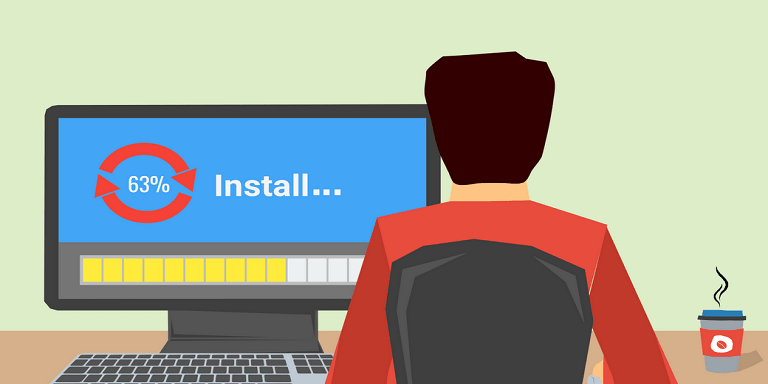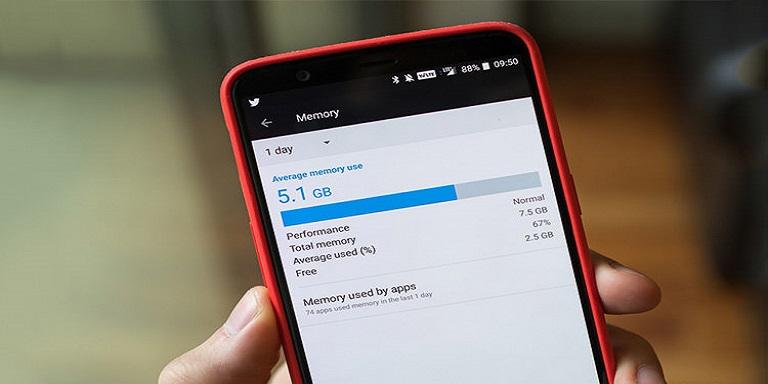تعریف اسنپ شات
به طور خلاصه، snapshot ها نسخه بندی یا قابلیت بازگشت به حالت قبلی را فراهم می کنند. به عنوان مثال، اگر شما هر ساعت یک اسنپ شات بگیرید، همه پرونده ها و پوشه های شما می توانند به حالتی که در زمان هر یک از snapshot ها بودند بازگردند. بنابراین، اگر شما با ویروسی مواجه شدید، می توانید فایل ها، پوشه ها یا حتی تمامی حجم را به حالتی که قبل از ویروسی شدن بود بازگردانید.
snapshot چه تفاوتی با بکاپ دارد؟
یک نسخه بکاپ، کپی کاملی از اطلاعات شما است. بنابراین، اگر ۵ ترابایت داده دارید، هر نسخه ۵ ترابایت فضای اضافی را اشغال می کند. اگر هر ۱ ساعت یک نسخه پشتیبان تهیه کنید، پس از ۱۰ ساعت، نسخه های پشتیبان شما ۵۰ ترابایت فضا را درگیر می کنند. به همین دلیل، ذخیره اکثر نسخه های backup شما ممکن نیست و backup ها برای نسخه بندی (versioning) مناسب نیستند.
اسنپ شات ها برای versioning عالی هستند زیرا می توانند بدون اشغال فضای زیادی، بسیاری از version ها را داشته باشند. یک snapshot فقط باید اطلاعات کافی برای بازگشت به حالت قبلی را ذخیره کند. این کار باعث می شود که کمترین فضا را نسبت به یک backup اشغال کند.
Snapshot ها در block-level کیونپ چگونه کار می کنند؟
زمانی که یک snapshot تهیه می کنید، metadata که محل ذخیره هر بلوک دیتا را نشان می دهد، به snapshot کپی می شود. این کار فضای کمی را اشغال می کند و snapshot به سرعت ایجاد می شود. از آن زمان به بعد، هر بار که یک بلوک دیتا را تغییر می دهید، آن بلوک در یک فضای snapshot مشخص نوشته می شود. metadata فعلی نیز برای بازتاب تغییر به روزرسانی می شود. این روش “Redirect on write” نام دارد.
با توجه به اینکه snapshot شما metadata را دارد، می تواند بفهمد کدام بلوک های دیتا از زمان ایجاد snapshot اضافه شده یا تغییر کردهاند. اگر به یکی از snapshot های خود بازگردید، هر بلوک دیتا که از زمان تهیه snapshot اضافه شده یا تغییر کرده است، از محل ذخیره سازی در snapshot حذف می شود.
سپس هر بلوک دیتا به حالتی که در زمان تهیه snapshot بود باز می گردد. و از آنجا که فایل های شما از بلوک های دیتا ساخته شده اند، هر فایل حالا به حالتی که در زمان تهیه snapshot بود بازگشته است. این کار به شما امکان می دهد تا تغییراتی که به فایل ها، پوشه ها و حتی حجم اطلاعات خود داده اید را برگردانید یا فایل هایی که به طور تصادفی حذف کرده اید را بازیابی کنید.
خرید ذخیره ساز NAS : راهنمای انتخاب بهترین ذخیره ساز برای سازمان شما
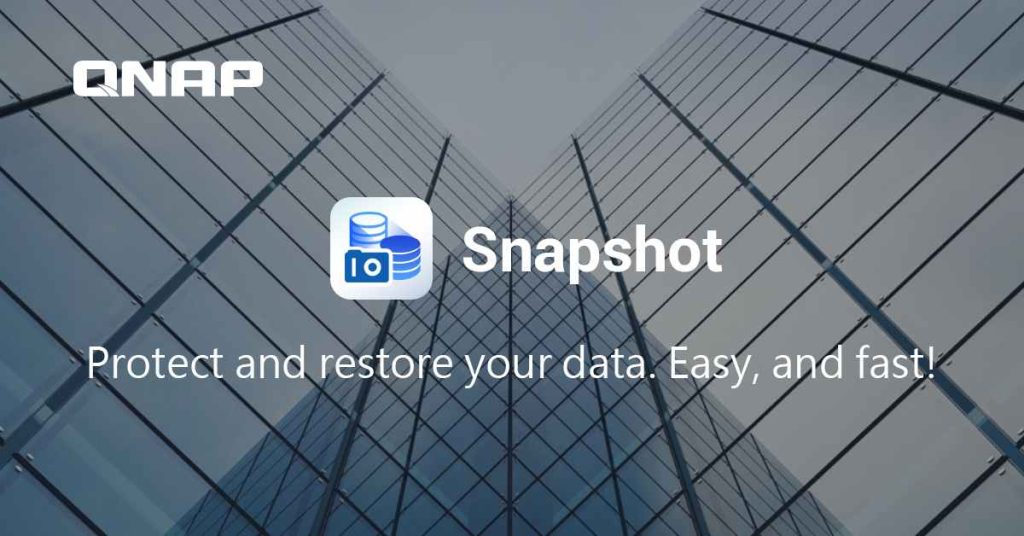
قابلیت اسنپ شات در کیونپ چه مزایایی دارد؟
رابط کاربری آسان : فقط بر روی snapshot مورد نظر خود کلیک کنید، سپس می توانید تمام حجم ، یک فایل یا پوشه خاص را برای بازیابی انتخاب کنید. همچنین می توانید به راحتی snapshot ها را زمانبندی کنید یا در هر زمانی به صورت دستی اسنپ شات بگیرید.
Block-level: به دلیل اینکه QNAP اسنپ شات ها را به صورت Block-level ایجاد می کند، این snapshot ها در اشغال کمتر فضای ذخیره سازی بهتر از snapshot های سطح فایل هستند. در snapshot های سطح فایل، حتی اگر تغییر کوچکی در یک فایل اعمال شود، شما باید کل فایل را در snapshot ذخیره کنید. اما با snapshot های Block-level ، تنها باید بلوک های داخل فایل که تغییر کرده اند را در snapshot ذخیره کنید.
مناسب تر برای iSCSI LUN : Snapshotهای block-level به شما این امکان را می دهند تا از هر volume یا LUN در NAS خود، از جمله یک iSCSI LUN سطح بلوک، snapshot بگیرید. دیگر snapshot هایی که به BTRFS وابسته هستند نمی توانند این کار را انجام دهند زیرا فقط می توانند یک snapshot از یک حجم و یک LUN سبک که توسط سیستم فایل BTRFS مدیریت می شود، بگیرند.
کنترل تخصیص فضای snapshot برای حفظ عملکرد NAS: شما می توانید مقدار فضای مورد نیاز برای snapshot ها را کنترل کنید. در سایر NASها از برندهای دیگر که به BTRFS وابسته هستند، شما کنترل کمتری دارید و گاهی اوقات snapshot ها می توانند به اندازه ای فضا را اشغال کنند که عملکرد NAS مختل شود.
چگونه از قابلیت اسنپ شات در استوریج های کیونپ استفاده کنیم؟
موارد مورد نیاز برای استفاده از قابلیت اسنپ شات در استوریج های کیونپ
- Snapshot ها بر روی اکثر NAS های QNAP با پردازنده Intel یا AMD x86 و با نسخه QTS 4.2 یا بالاتر پشتیبانی می شوند.
- از نسخه QTS 4.3.4، اسنپ شات بر روی این مدل های NAS مبتنی بر ARM پشتیبانی می شود: TS-1635، TS-831X، TS-531X، TS-431X. پشتیبانی از مدل های ARM دیگر نیز در آینده اضافه خواهد شد.
- NAS باید دست کم ۱ گیگابایت حافظه نصب شده داشته باشد. (قبلاً نیاز به ۴ گیگابایت حافظه بود)
- این سری و مدل ها Snapshot را پشتیبانی نمی کنند: HS-x10، TAS-x68، TS-x69/U، TS-x59/U، TS-x39/U، TS-x31/U، TS-x28، TS-x21، TS-x20، TS-x19/U، TS-x12، TS-x10/U، TS-x09/U، TS-x01، TS-x00.
بررسی انواع دستگاه ذخیره سازی جهت بکاپ گرفتن اطلاعات

آموزش استفاده از Snapshot در QTS 4.3.4
اطمینان حاصل کنید که:
- NASشما به QTS 4.3.4 یا جدیدتر آپدیت شده است.
- شما حداقل یک storage pool و یک volume یا LUN دارید.
۱)به Storage & Snapshots > Snapshot بروید.
۲)یک volume یا LUN را انتخاب کنید.
۳)بر روی Take Snapshot و سپس روی OK کلیک کنید. QTS یک اسنپ شات ایجاد می کند.
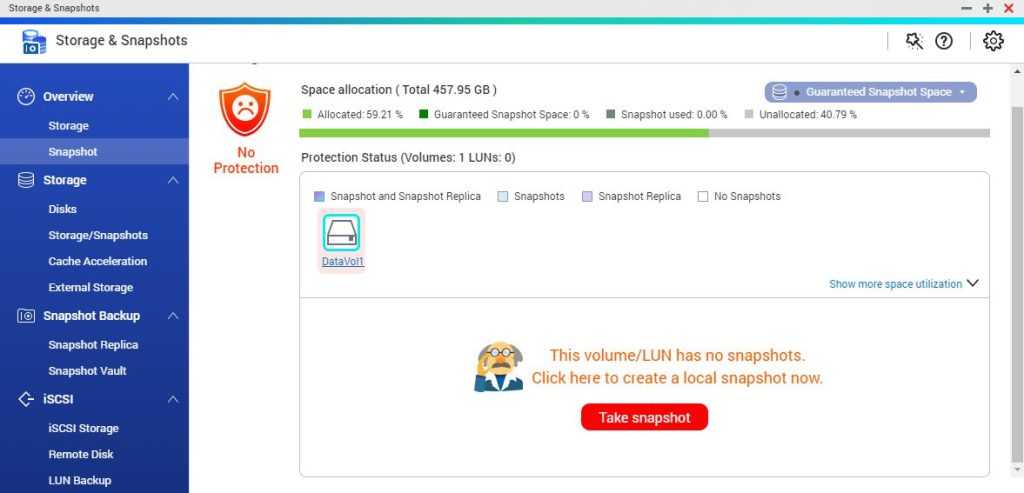
۴)روی volume یا نام LUN کلیک کنید تا Snapshot Manager باز شود. Snapshot Manager به شما این امکان را می دهد که اسنپ شات ها را مشاهده یا حذف کنید و اطلاعات را بازیابی کنید.
۵) برای بازیابی اطلاعات، یک Snapshot را انتخاب کنید. برای بازیابی فایل های جداگانه، یک یا چند فایل و پوشه را انتخاب کنید، سپس روی Restore کلیک کنید. برای بازیابی تمام اطلاعات در volume یا LUN، بر روی Revert Volume Snapshot کلیک کنید.
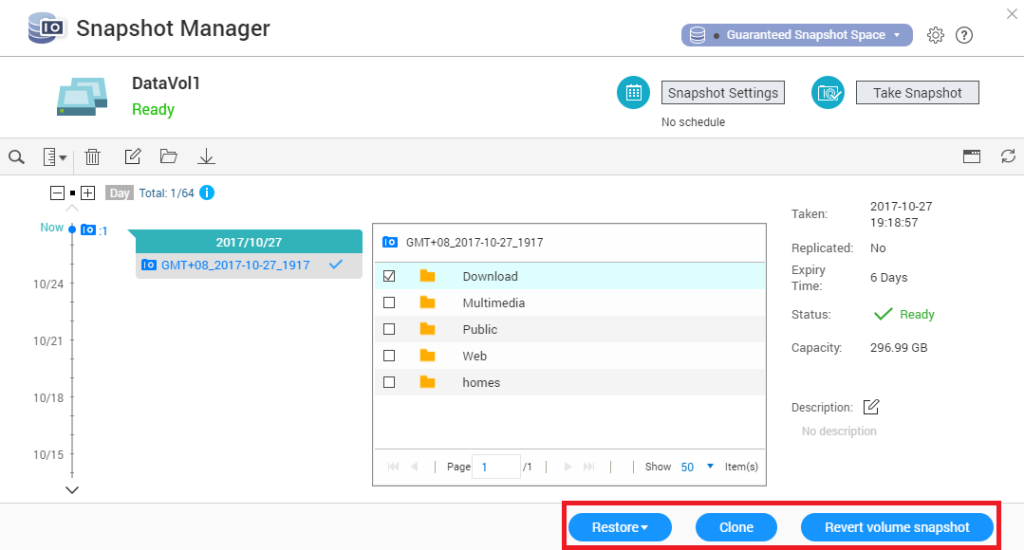
۶) برای پیکربندی برنامه زمانبندی Snapshot ها، بر روی Snapshots Settings کلیک کنید. QTS می تواند در فواصل زمانی منظم (ساعتی، روزانه، هفتگی، ماهانه) Snapshot ها را بگیرد تا اطلاعات شما همیشه محافظت شود.
۷) جهت حفظ و ذخیره فضا برای اسنپ شات ها روی Guaranteed Snapshot Space > Configure کلیک کنید. Guaranteed Snapshot Space تضمین می کند که همیشه بتوانید Snapshot های جدید بگیرید. تمام volume ها و LUN ها می توانند از این فضا استفاده کنند.
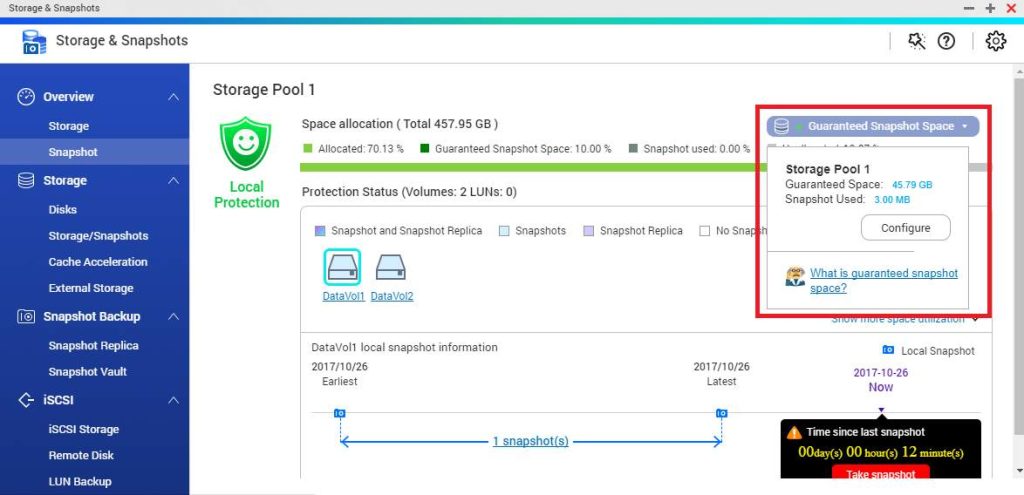
رفرنس ها:
- وب سایت qnap
*فهرست مطالب :