اسنپ شات چیست؟
Snapshot (اسنپشات) روشی برای گرفتن نسخهای لحظهای از وضعیت فعلی دادهها است. این تکنولوژی معمولاً در سطح بلوک (Block-Level) کار میکند و فقط تغییرات ایجاد شده پس از آخرین Snapshot را ثبت میکند. این باعث میشود اسنپشاتها بسیار سریع و کمحجم باشند.
مزایای Snapshot:
مصرف بسیار کم فضا
ایجاد نسخه در عرض چند ثانیه
امکان بازگشت سریع به زمان مشخص
مناسب برای نسخهبندی (Versioning) و سناریوهای بازیابی سریع
اسنپ شات چگونه کار میکند؟
در روش Redirect-on-Write، هنگام تغییر دادهها، نسخه اصلی دستنخورده باقی میماند و دادههای جدید در فضای جداگانهای ذخیره میشوند. متادیتا هم بهروزرسانی میشود تا سیستم بداند که نسخه Snapshot شامل چه تغییراتی است.
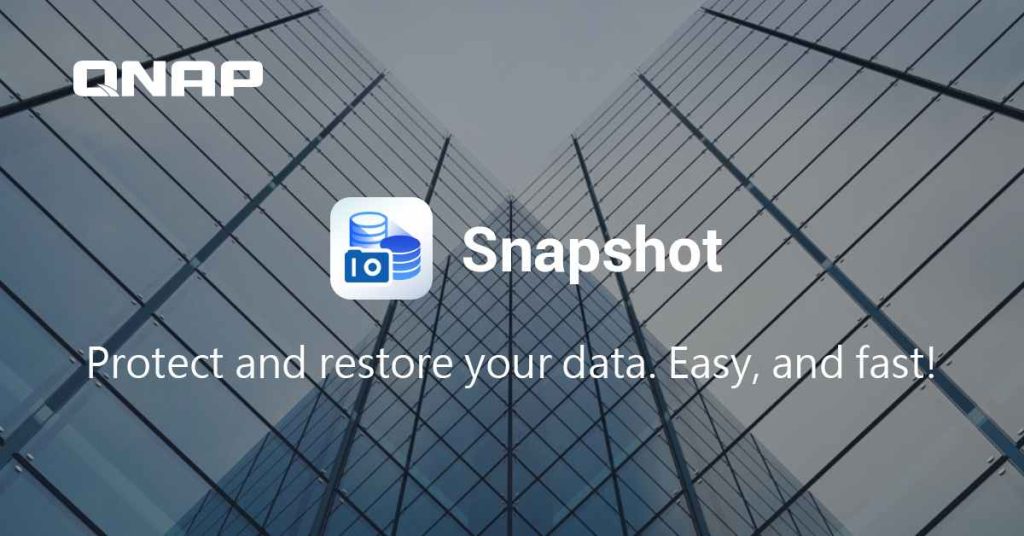
کاربرد اسنپ شات
اسنپ شات ابزاری حیاتی در مراکز داده، سازمانها و شرکتهایی است که با حجم زیادی از دادهها سروکار دارند. از جمله کاربردهای مهم آن میتوان به موارد زیر اشاره کرد.
بازیابی سریع دادهها پس از خطای نرمافزاری یا حذف تصادفی فایلها
ایجاد نقاط بازگشت پیش از بهروزرسانی نرمافزار یا نصب سیستمعامل جدید
تسهیل تست و توسعه در محیطهای مجازیسازی با امکان کلونسازی سریع دادهها
کاهش زمان داونتایم در سناریوهای Disaster Recovery
بکاپ چیست؟
Backup یا پشتیبانگیری، نسخهای کامل از تمام دادهها در یک زمان مشخص است. این روش معمولاً برای نگهداری بلندمدت اطلاعات یا بازیابی در صورت خرابی کامل سیستم استفاده میشود.
انواع Backup:
Full Backup: نسخه کامل از دادهها
Incremental Backup: فقط تغییرات پس از آخرین Backup ذخیره میشود
Differential Backup: تغییرات پس از آخرین Full Backup ذخیره میشود
معایب Backup:
مصرف بالای فضای ذخیرهسازی
زمانبر بودن فرایند تهیه و بازیابی
جدول مقایسه اسنپ شات و بکاپ
معیار Snapshot Backup حجم فضای مصرفی کم زیاد سرعت اجرا بسیار سریع کندتر قابلیت بازیابی لحظهای متناسب با نوع بکاپ مناسب برای نسخهبندی سریع نگهداری بلندمدت ریسک از دست دادن اطلاعات نسبتاً بالا (در صورت حذف Snapshot) کمتر

Snapshot در استوریج qnap چگونه کار میکند؟
برای استفاده از قابلیت Snapshot در استوریج qnap نس:
نسخه QTS باید ۴٫۲ یا بالاتر باشد.
حداقل ۱ گیگابایت RAM نیاز است.
به مسیر Storage & Snapshots > Snapshot بروید
یک Volume یا LUN را انتخاب و Snapshot ایجاد کنید.
بازیابی و زمانبندی:
با استفاده از Snapshot Manager میتوانید اسنپشاتها را مشاهده و مدیریت کنید
امکان بازیابی یک فایل یا کل Volume وجود دارد
تنظیم زمانبندی خودکار (روزانه، هفتگی، ماهانه) نیز فراهم است.
چگونه اسپ شات بگیریم؟
وارد پنل مدیریت استوریج کیونپ شوید.
از منوی سمت چپ گزینه “Storage & Snapshots” را انتخاب کنید.
از تب بالا وارد بخش “Snapshots” شوید.
Volume یا LUN مورد نظر را انتخاب کرده و روی گزینه “Take Snapshot” کلیک کنید.
در پنجره باز شده، نام Snapshot را وارد کرده و روی OK کلیک کنید.
💡 نکته: میتوانید زمانبندی Snapshot خودکار تعریف کنید تا بهصورت ساعتی، روزانه یا هفتگی انجام شود.
بازیابی و زمانبندی:
با استفاده از Snapshot Manager میتوانید اسنپشاتها را مشاهده و مدیریت کنید
امکان بازیابی یک فایل یا کل Volume وجود دارد
تنظیم زمانبندی خودکار (روزانه، هفتگی، ماهانه) نیز فراهم است
نتیجهگیری
اسنپ شات و بکاپ دو ابزار مکمل در مدیریت دادهها هستند. Snapshot برای بازگشت سریع به نقطه زمانی خاص بسیار کارآمد است، در حالی که Backup امنیت دادهها را در بلندمدت تضمین میکند.
اگر به دنبال راهکار حرفهای بکاپ و استوریج برای شرکتتان هستید، همین حالا با ما تماس بگیرید یا راهنمای خرید استوریج ما را بخوانید.
سؤالات متداول
۱. آیا اسنپ شات جایگزین Backup است؟
خیر. اسنپ شات مکمل Backup است. Snapshot برای بازیابی سریع و لحظهای کاربرد دارد، اما Backup برای محافظت بلندمدت از اطلاعات ضروری است.
۲. اسنپ شات چه مدت نگهداری میشود؟
بسته به تنظیمات فضای ذخیرهسازی و سیاست نگهداری سازمان، میتوان آنها را برای ساعتها، روزها یا هفتهها نگه داشت.
۳. اگر NAS خراب شود، آیا اسنپ شات ها قابل بازیابی هستند؟
خیر. اگر استوریج NAS بهطور کامل از بین برود، Snapshotهایی که فقط روی آن ذخیره شدهاند از بین میروند. برای همین همیشه باید Backup مجزا هم داشته باشید.
۴. تفاوت Incremental Backup با اسنپ شات چیست؟
Incremental Backup فقط فایلهای تغییر یافته را ذخیره میکند، اما Snapshot در سطح بلوک عمل کرده و ساختار فایل را حفظ میکند. Snapshot بسیار سریعتر و سبکتر است، اما وابسته به سیستم ذخیرهسازی است.
۵. آیا میتوان از Snapshot در محیطهای مجازی استفاده کرد؟
بله، در بسیاری از پلتفرمهای مجازی مانند VMware و Hyper-V، Snapshot نقش مهمی در بازیابی و تست سیستم دارد.
مقالات مرتبط
هیچ مقاله ی مرتبطی یافت نشد

