کدهای QR و اسکن بارکد بخش جدایی ناپذیری از دنیای ما هستند، زیرا راهی سریع و کارآمد برای دسترسی به اطلاعات یا وب سایت ها ارائه می دهند. با این حال، آیا تا به حال از خودتان پرسیده اید که این مربع های اسرارآمیز با پیکسل های سیاه و سفید دقیقا چه هستند و چه کاربردهایی دارند؟ ما در این مقاله کدهای QR را برای شما تعریف کرده و روش های اسکن بارکد در ویندوز را شرح می دهیم.
کیو آر کد چیست و اسکن بارکد چگونه انجام می شود؟
QR مخفف کدهای پاسخ سریع و بارکدهای منحصر به فرد هستند و اطلاعاتی را در بر میگیرند که از ایمیل ها و شماره های تلفن ساده تا URLهای پیچیده متغیرند. علاوه بر این، می توانید اطلاعات رمزگذاری شده را با استفاده از یک اسکنر کد QR که در رایانه ویندوزی تان نیز موجود است، دریافت کنید. اما چگونه می توان در رایانه اسکن بارکد انجام داد؟ برای پاسخ به این سوال با ما همراه باشید.
۱) استفاده از برنامه پیش فرض دوربین ویندوز
برنامه دوربین در کامپیوتر یا لپتاپ ویندوز شما برای گرفتن تصاویر زنده طراحی شده است و میتواند یک ابزار عالی برای جست و جوی جزئیات رمزگذاری شده در یک کد QR در زمانی که اتصال اینترنت فعال دارید، باشد. در ادامه مراحل استفاده از برنامه دوربین برای اسکن یک کد QR در کامپیوتر را شرح داده ایم.
- روی نماد Start کلیک کنید، Camera را تایپ کنید سپس بر روی Open در نتیجه کلیک کنید.
- آیکون بارکد را در برنامه دوربین انتخاب کنید.
- کد QR را در مقابل دوربین کامپیوتر نگه دارید. نمایش qr کد ، تجزیه و تحلیل و نمایش لینک مربوطه کمی زمان می برد.
- ممکن است کمی زمان ببرد تا کد QR را تجزیه و تحلیل کرده و لینک مربوطه را نمایش دهد.
اگرچه برنامه Windows Camera می تواند اسکن کد QR را مدیریت کند، اما محدودیت هایی دارد. برای مثال به شما اجازه نمی دهد کدهای QR را از تصاویر ذخیره شده در رایانه تان اسکن کنید. با این حال، لازم نیست نگران باشید، زیرا چندین تکنیک جایگزین برای اسکن بارکد پیش فرض در سیستم شما وجود دارد.
جهت مطالعه بیشتر در این زمینه می توانید به مقاله اسکرین شات ویندوز با بهترین برنامه ها و ابزارها مراجعه کنید.
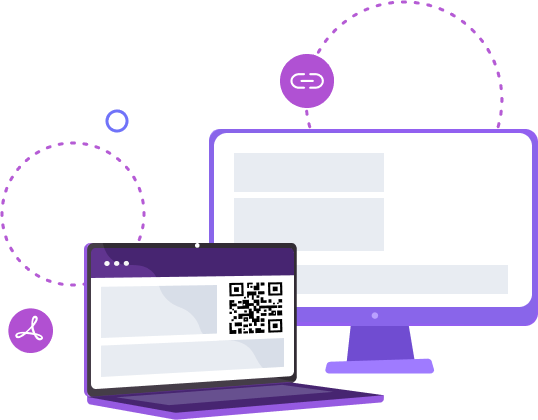
۲) اسکن کردن کد QR با استفاده از گوگل لنز در کروم
تا به حال، حتماً لنز گوگل را به عنوان یک ابزار تشخیص بصری مبتنی بر هوش مصنوعی میدانستید که ممکن است به شما در شناسایی متن و اشیاء در تصویر کمک کند. قسمت جالب اینجاست که گوگل کروم فراتر از چیزی که فکر می کنید عمل می کند! GOOGLE LENS به شما این امکان را میدهد که اسکن بارکد را به صورت real-time انجام دهید و اطلاعات مربوط به کد QR ذخیره شده در لپ تاپ یا کامپیوتر خود را جستجو کنید.
تصور کنید در حال مرور یک وب سایت با Google Chrome هستید، و یک کد QR می بینید که توجه شما را جلب میکند. برای یافتن آنچه در کد QR وجود دارد، روی آن کلیک راست کرده و از میان گزینه ها ‘Search image with Google’ را انتخاب کنید.
Google Lens کد QR را اسکن می کند و یک منوی جانبی با اطلاعات مربوط به آن کد را در مرورگر شما نشان می دهد. فقط به یاد داشته باشید، سرعت اینترنت شما می تواند بر سرعت عملکرد اسکن بارکد تأثیر بگذارد.
اسکن کد QR از عکس موجود
برای اسکن کد QR ذخیره شده در کامپیوتر خود مراحل زیر را دنبال کنید:
- مرورگر کروم را باز کنید.
- به Google بروید و دکمه Search by image (the Google lens camera icon) را فشار دهید.
- کد QR مورد نظر را بکشید و رها کنید یا آن را از کامپیوتر خود بارگذاری کنید.
- گوگل کد QR را اسکن می کند و نتایج را با اطلاعات مربوط به آن نمایش می دهد. اگر سایت یک لینک وب است، می توانید برای بازدید از سایت کلیک کنید.
۳) استفاده از اکستنشن های مرورگر کروم برای اسکن کد QR در ویندوز
اسکن کدهای QR با استفاده از اکستنشن ها در مرورگر کروم، نه تنها یکی از ساده ترین روشها بلکه یکی از ایمن ترین راه ها برای تفسیر هدف یک کیو آر کد است. این رویکرد شما را قادر می سازد تا کدهای QR تعبیه شده در تصاویر وب سایت را مستقیماً و بدون نیاز به دستگاه های دوربین خارجی اسکن کنید.
با استفاده از این اکستنشن ها، نیاز به نرم افزار اضافی بر روی دستگاه تان نداشته و از اطلاعات خود در برابر کدهای مخرب محافظت می کنید.
برای درک بهتر این مورد، اکستنشن right-click QR code reader که دارای ویژگی اسکن بارکد است را به شما معرفی می کنیم.
- مرورگر کروم تان را باز کنید.
- به بخش extension بروید و right-click QRcode reader سرچ کنید و Add to chrome را بزنید.
- روی Add extension در فرمان نمایش داده شده کلیک کنید.
- پس از افزودن، می توانید از هر وب سایتی با کد QR بازدید کنید. روی کد QR کلیک راست کرده و از بین گزینه ها read QR code را انتخاب کنید.
بیشتر بخوانید: چگونه فایل های غیرقابل حذف در ویندوز را پاک کنیم؟
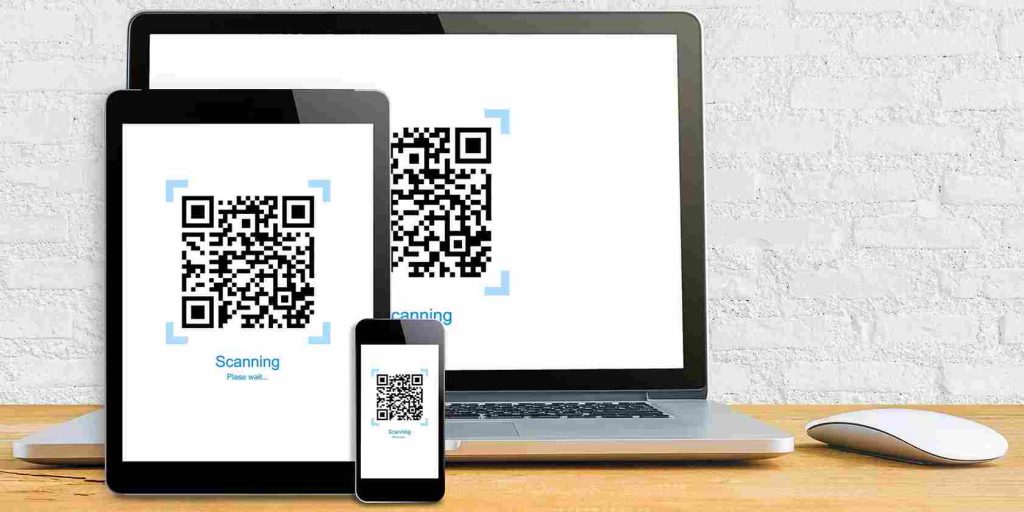
۴) خواندن کدهای QR با استفاده از برنامه های اختصاصی در ویندوز
هرچند روش های فوق برای اسکن بارکد ساده هستند، اما محدودیت های خاصی دارند. به عنوان مثال، بیشتر آنها نیاز به اتصال اینترنت فعال دارند، برخی از آن ها نیز تنها محدود به مرورگرهای کروم هستند.
اگر از یک برنامه اختصاصی استفاده کنید، لازم نیست نگران باشید. بسیاری از آنها حتی بدون اتصال به اینترنت به خوبی کار می کنند و می توانند اطلاعات رمزگشایی شده در کد QR را در اختیار شما قرار دهند. البته برای دسترسی به وب سایت نیاز به اینترنت خواهید داشت.
اکنون بیایید بررسی کنیم که چگونه می توانید از این برنامه ها استفاده کنید. ما برای نمونه از CodeTwo استفاده می کنیم.
توجه: مراحل زیر باتوجه به برنامه ای که استفاده می کنید می تواند متفاوت باشد.
- به وب سایت CodeTwo بروید.
- برنامه CodeTwo را دانلود و نصب کنید.
- CodeTwo را اجرا کنید و به سمت چپ بالای صفحه نگاه کنید. یک منو با چهار گزینه برای اسکن کدهای QR خواهید دید. شما می توانید هر یک از آنها را انتخاب کنید.
علاوه بر مورد بالا، در زیر چند برنامه پیشنهادی دیگر را برای اسکن بارکد معرفی کرده ایم :
- QR Code Scanner by Matthias Duyck
- Simply QR by Meng Xuan XIa
- QR Scanner+ // QR Code and Barcode Reader
- Free QR Code Scanner
بیشتر بخوانید: چگونه ویندوز ۱۰ را به روش آفلاین بهروزرسانی کنیم؟
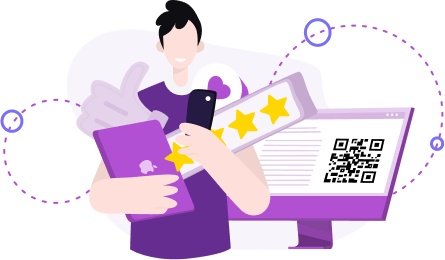
رفرنس ها:
- وب سایت guidingtech



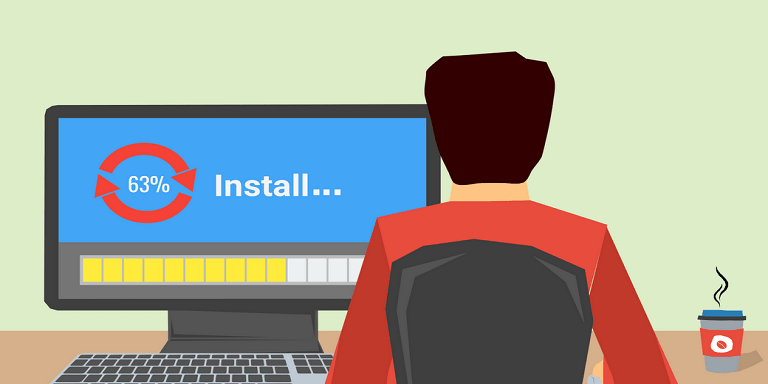
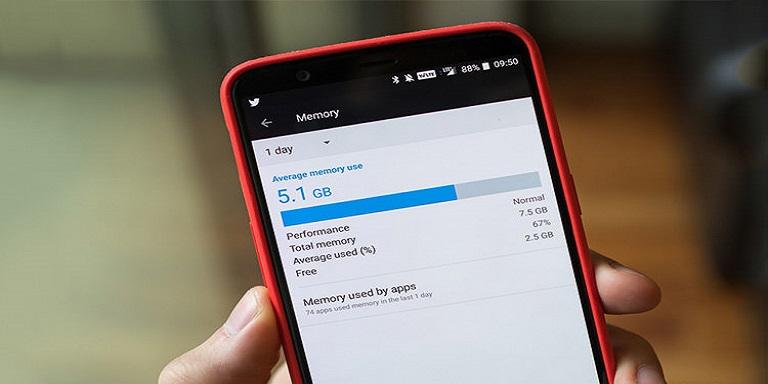

بازتاب: نحوه از بین بردن تاخیر در راه اندازی ویندوز 10 - سخت افزار سازان رسام