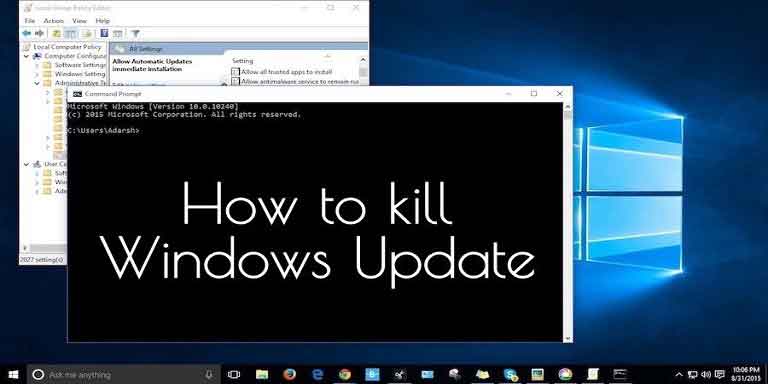ویندوز پرکاربردترین سیستم عامل دنیاست. در حال حاضر، ۸۶ درصد از تمام کامپیوترهای دنیا از این سیستم عامل استفاده میکنند که ۴۷ درصد آنها مربوط به ویندوز ۱۰ میشوند. به همین دلیل، مایکروسافت هرگز از ارائه بهروزرسانیهای پیدرپی برای ویندوز دست نمیکشد.
با این وجود، همیشه امکان دسترسی به اینترنت خوب برای دریافت این بهروزرسانیها وجود ندارد و همین گاهی موجب دریافت ناقص آپدیتها میشود. اما نکته خوشحال کننده اینجاست که بهروزرسانیهای ویندوز را میتوان به شکل دستی و آفلاین هم انجام داد.
در این مقاله بهترین روشهای دریافت آفلاین بهروزرسانیهای ویندوز را با هم مرور میکنیم. پس تا پایان با ما همراه باشید.
کدام آپدیتهای ویندوز را باید دریافت کنیم؟
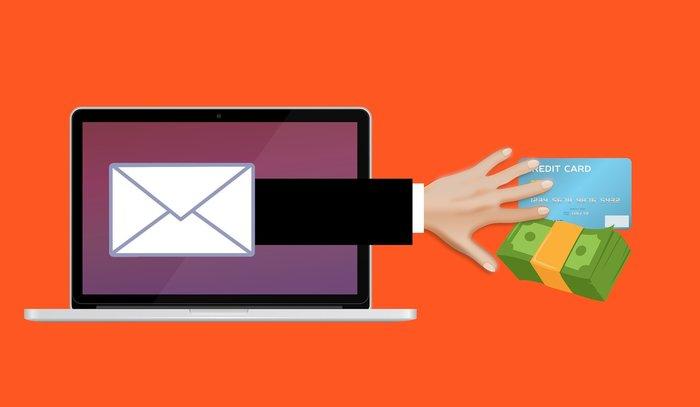
اکثر مواقع، رایانه شما بدون دریافت آپدیتهای ویندوز هم میتواند به کار خود ادامه بدهد. اما این بدان معنا نیست که دریافت آپدیتها را پشت گوش بیندازید، چرا که بعضی از این آپدیتها برای پر کردن حفرههای امنیتی ویندوز ارائه شدهاند و عدم نصب آنها میتواند فایلها و حریم خصوصیتان را به خطر بیندازد.
به غیر از این، بعضی آپدیتهای ویندوز برای برطرف کردن باگها و بهبود پرفرمنس سیستم عامل کاربرد دارند. بنابراین چه بخواهید و چه نه، بهتر است که تمام بهروزرسانیهای ویندوز را نصب کنید؛ چه به شکل آنلاین و در روز اول و چه به طریق آفلاین که در ادامه روشهای این کار را به شما توضیح خواهیم داد.
چگونه ویندوز را به شکل آفلاین آپدیت کنیم؟
به طور کلی، چهار روش برای این کار وجود دارد که بعضی از آنها از طریق خود ویندوز و بعضی دیگر با کمک گرفتن از ابزارهای شخص ثالث امکانپذیر هستند.
یک: دانلود آپدیتها به شکل لوکال (LAN)
همه به اینترنت سریع دسترسی ندارند. اکثر افراد، از اینترنت کند و نامطلوبی رنج میبرند و همین باعث شده که مایکروسافت راهکاری برای دریافت آسان آپدیتها به این افراد ارائه دهد. به لطف این روش، میتوانید آپدیتهای ویندوز را از کامپیوتری که در شبکه LAN شماست به رایانه خودتان انتقال دهید؛ بدون آنکه نیازی به دانلود داشته باشید.
برای این کار، اول از همه باید از حضور هر دو رایانه در یک شبکه واحد اطمینان حاصل کنید. کافیست وارد Settings ویندوز شده و از فیلد جستجو عبارت Delivery را سرچ کنید تا گزینه Delivery Optimization Settings نمایان شود.
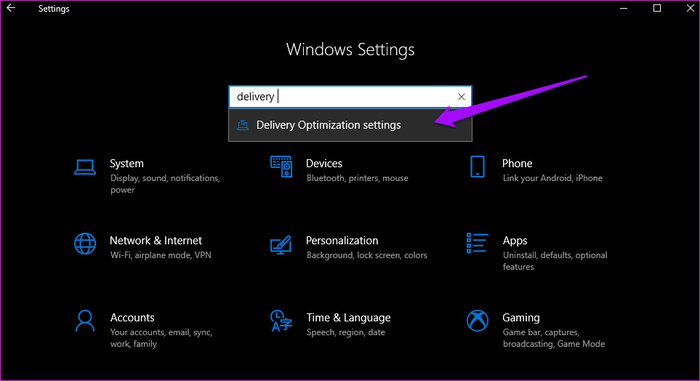
وارد این پنجره شوید و سوییچ Allow downloads from other PCs را فعال نمایید. سپس تیک PCs on my local network را از پایین همین قسمت بزنید.
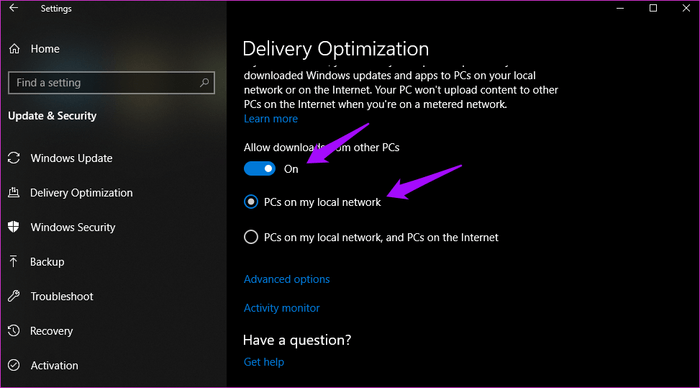
اگر به پهنای باند خوبی دسترسی دارید و میخواهید که به این فرآیند سرعت بدهید، گزینهی دومی هم هست که با فعال کردنش رایانه شما هم از شبکه داخلی و هم اینترنت برای دریافت آپدیت به طور همزمان استفاده خواهد کرد.
اما با فرض آن که مشغول استفاده از شبکه داخلی هستید، میبایست عرضه بهروزرسانیها را به شکل دستی چک کنید. اگر ویندوز در شبکه داخلی آنها را تشخیص داد، به طور خودکار شروع به دانلود آنها میکند.
دو: زمانبندی دانلود و نصب آپدیتها
دانلود آپدیت یک چیز است و نصب آن یک چیز دیگر. اگر میخواهید نصب این آپدیتها را به شکل آفلاین انجام بدهید، میتوانید آنها را از قبل دانلود کنید.
برای این کار کافیست وارد منوی Settings شده و به بخش Updates & Security بروید.
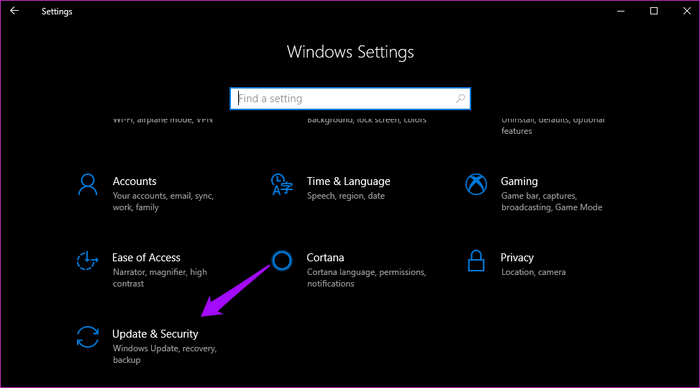
همانطور که در اسکرینشات پایین میبینید، بعضی آپدیتها از قبل دانلود شده ولی هیچ کدام نصب نشدهاند. بنابراین ویندوز از کاربر خواسته که سیستم را ریاستارت کرده یا آپدیتها را برای نصب زمان بندی کند.
زمانبندی نصب آپدیتها میتواند راهکار خوبی باشد برای آنکه وقتتان در ساعات اداری را برای تماشای نصب شدن آپدیتها تلف نکنید.
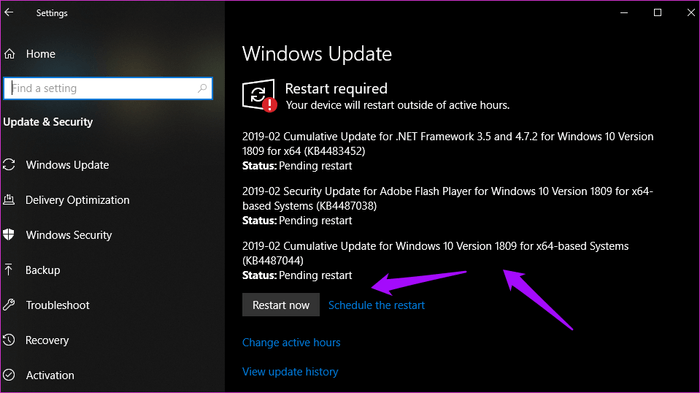
بنابراین، وقتی آپدیت جدیدی برای ویندوز عرضه میشود شاهد گزینه دانلود برای آن خواهید بود. روی دکمه دانلود کلیک کنید و سپس زمانی که آفلاین بودید، به نصب آنها اقدام نمایید.
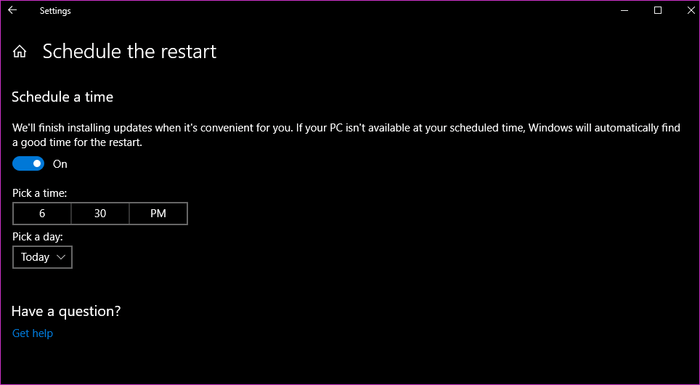
برای زمانبندی نصب آپدیتها در زمانی دیگر، روی گزینه Schedule کلیک کرده و تاریخ و ساعت مشخصی (که با رایانه کار ندارید) را برای نصب انتخاب کنید.
نکته: برای حصول اطمینان از این که آپدیتهای بعدی در ساعات کاریتان دانلود نشوند، روی گزینه Change Active Hours از همین صفحه کلیک کنید.
سه: استفاده از Media Creation Tool
همانطور که احتمالا میدانید، مایکروسافت Media Creation Tool را توسعه داده تا کاربران بتوانند از طریق آن فلشهای بوتیبل ساخته یا فایلهای ISO ویندوز را روی دی وی دی رایت کنند. ما فلشهای یو اس بی را ترجیح میدهیم چرا که در صورت هر گونه اشتباه، میتوان بر خلاف دی وی دی که رویش اطلاعات رایت شده آن را اصلاح کرد.
در Media Creation Tool گزینه Create installation media را انتخاب کنید.
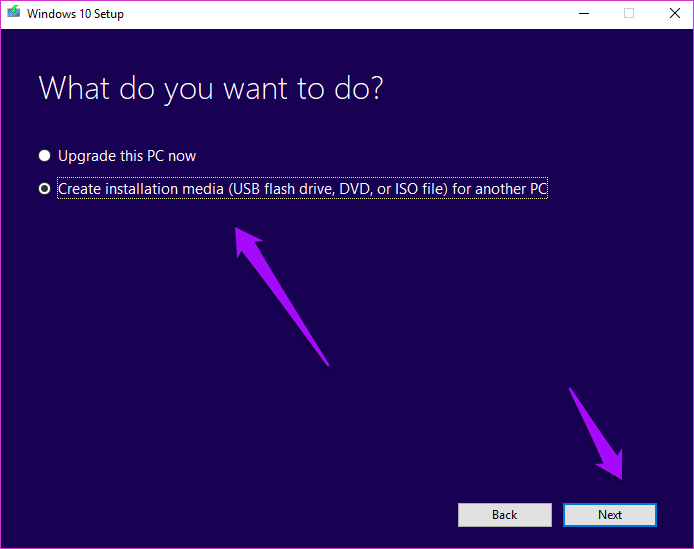
در این مرحله ابزار مذکور، زبان شما را تشخیص میدهد. باقی تنظیمات را در همین صفحه انجام بدهید و سپس در مرحله انتخاب نوع مدیا، گزینه USB Flash Drive را برگزینید.
اگر دی وی دی را ترجیح میدهید، گزینه ISO file را انتخاب کنید.
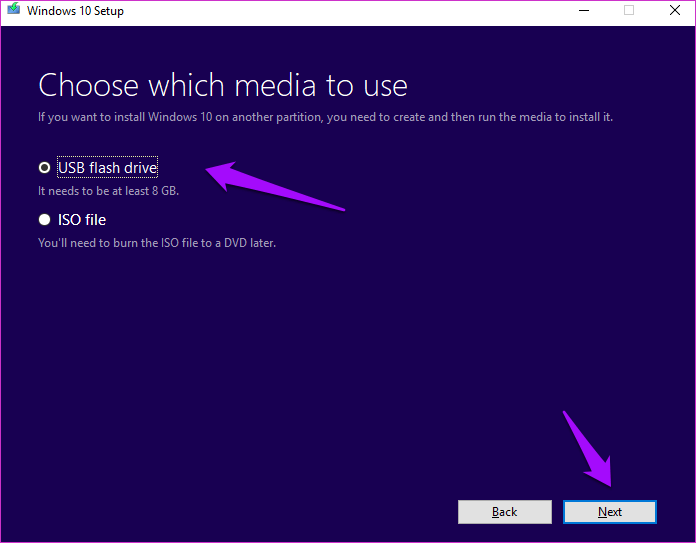
در مرحله بعدی، درایو فلشتان را از صفحه انتخاب کنید.
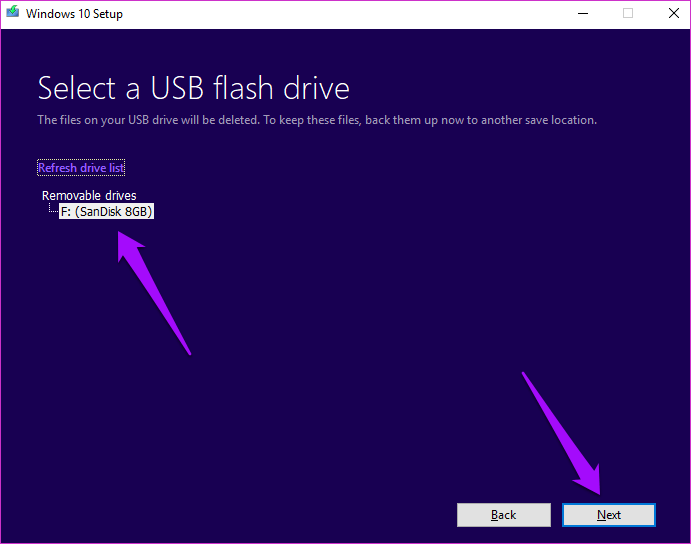
حالا در این مرحله، صفحهای را مشاهده میکنید که آغاز فرآیند دانلود آپدیت ویندوز را اطلاعرسانی میکند. بسته به حجم آپدیتی که دانلود میکنید، ممکن است این فرآیند زمانبر باشد. وقتی که کار به اتمام رسید روی دکمه Finish کلیک کنید.
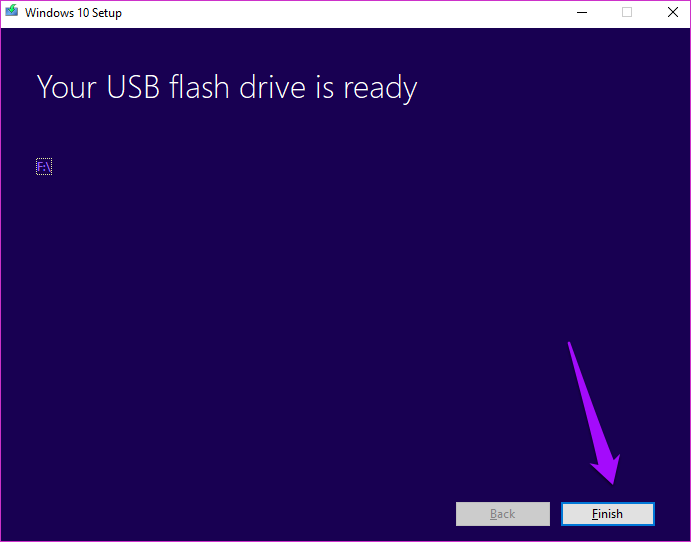
حالا شما آخرین آپدیت ویندوز را روی فلش یو اس بی خود دارید. بنابراین هر زمان که بخواهید، حتی در شرایط آفلاین میتوانید به راحتی فلش را به رایانهتان بزنید و فایل Setup.exe را اجرا کنید.
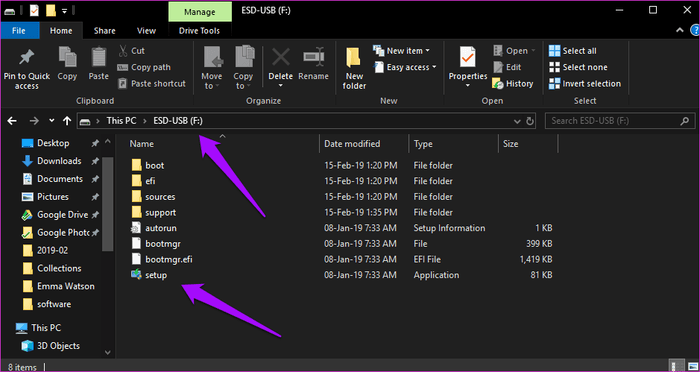
بعد از اجرای Setup، حتما گزینه Keep personal files and apps را بزنید تا فقط آپدیتها روی سیستمتان نصب شوند. در غیر این صورت، کلیه دادههایتان روی هارد یا SSD را از دست خواهید داد.
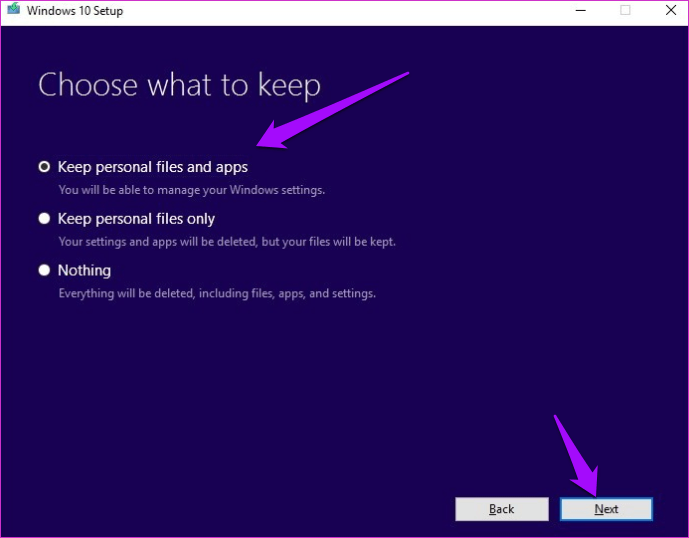
روی گزینه Install کلیک کنید و منتظر بمانید که بهروزرسانیهای ویندوز روی سیستمتان نصب شوند. ممکن است این کار کمی طول بکشد و سیستم طی نصب، چندین دفعه ریاستارت شود.
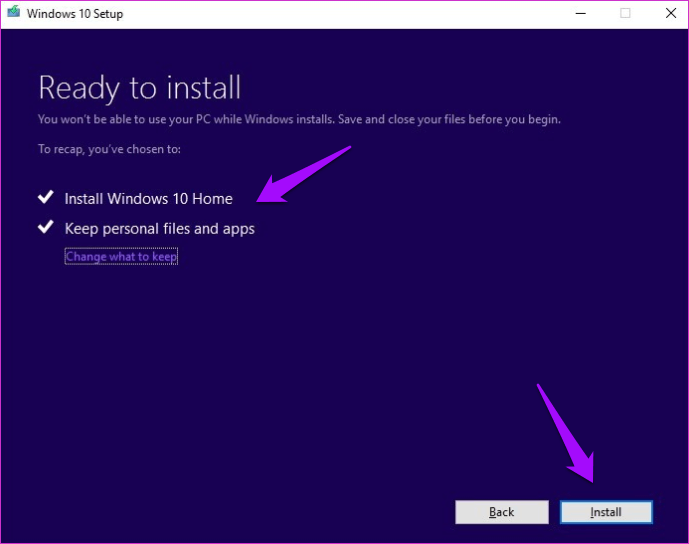
توجه داشته باشید که گاهی مایکروسافت، فایل exe بعضی آپدیتهایش را به طور مستقیم در وبسایت ویندوز برای دانلود قرار میدهد. بنابراین میتوانید آنها را به سادگی دانلود کرده و وقتی دیگر، روی سیستم مد نظرتان نصب کنید.
چهار: استفاده از Windows Update Catalog
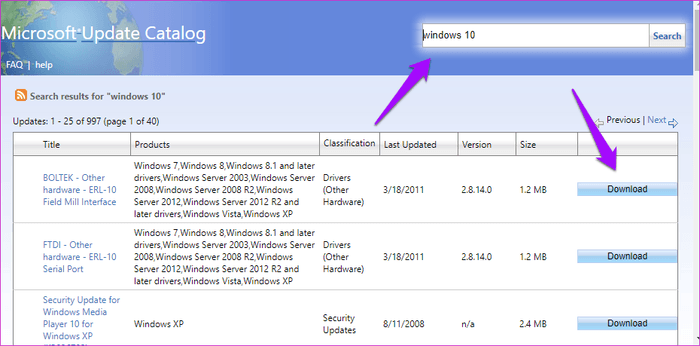
ویندوز کاتالوگی از تمام آپدیتهایی که برای یک سیستم عامل منتشر کرده، برای خود نگهداری میکند. خوشبختانه همه میتوانند به این کاتالوگ دسترسی داشته و آپدیتها را به شکل فایل exe دریافت نمایند.
منبع : GuidingTech