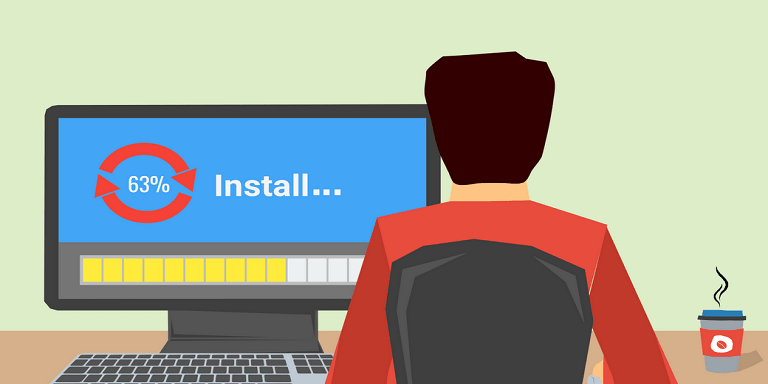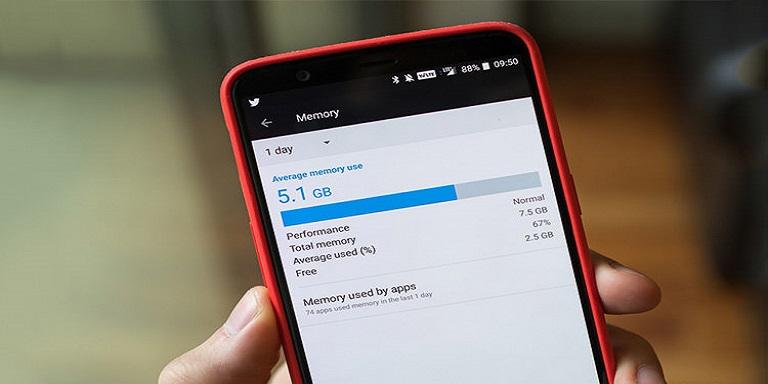ما در این مقاله به بررسی بهترین ابزار و روش ها جهت تست سخت افزار کامپیوتر و اسکن سیستم برای شناسایی سخت افزارهای خراب پیش از وقوع مشکلات بزرگ، پرداخته ایم.
اگر تاکنون کیس کامپیوتر خود را باز کرده باشید، میدانید که درون آن تعداد زیادی سخت افزار وجود دارد. برخی از سخت افزارها احتمال خرابی بیشتری نسبت به بقیه اجزا دارند. با انجام تستهای سخت افزار کامپیوتر، می توانید سیستم خود را اسکن کرده و سخت افزارهای ناسالم را قبل از اینکه مشکلی ایجاد کنند، شناسایی کنید.
تست سخت افزار کامپیوتر برای شناسایی احتمال خرابی
بیشترین قطعاتی که معمولاً خراب می شوند: فن ها، هارد دیسک، پردازنده های مرکزی و کارتهای گرافیکی هستند. حافظه RAM نیز از دسته قطعاتیست که امکان خرابی بالایی دارد. بهترین راه برای پیشگیری از هر مشکلی در این زمینه، انجام تست سخت افزار و آزمایش های تشخیصی سخت افزاری منظم بر روی کامپیوتر است. روش انجام تست های سخت افزاری در ویندوز ۱۰ را در ادامه مطلب برای شما شرح داده ایم.
ابزارهای تشخیص سختافزار در ویندوز ۱۰
ویندوز ۱۰ دارای دو ابزار تشخیص مشکلات و تست سخت افزار کامپیوتر است.
۱)نظارت بر عملکرد (Performance Monitor)
۲)تشخیص حافظه ویندوز (Windows Memory Diagnostic)
ابزار اول عملکرد سیستم را در کامپیوتر شما تجزیه و تحلیل می کند و ابزار دوم تستهای حافظه را بر روی کامپیوتر با ویندوز ۱۰ اجرا می کند.
نظارت بر عملکرد (Performance Monitor)
Performance Monitor ، اپلیکیشن تشخیص مشکلات سخت افزار ویندوز ۱۰ است. این ابزار جامع ترین ابزار سیستم عامل برای یافتن و تشخیص مشکلات سختافزاری و سیستمی است.
جهت پیدا کردن این ابزار منوی Start را باز کنید، نام آن را جستجو کنید و روی لینک کلیک کنید تا برنامه باز شود. ممکن است مجبور شوید چند ثانیه صبر کنید تا برنامه دیتا را جمع آوری کند. اگر به دنبال یک نمای کلی سریع از سخت افزار سیستم خود هستید، از پنل سمت چپ برای رفتن به Reports > System > System Diagnostics > [Computer Name] استفاده کنید.
این ابزار چندین چک برای تست سخت افزار، نرم افزار، پردازنده، شبکه، دیسک و حافظه شما همراه با یک لیست طولانی از آمارهای دقیق ارائه می دهد. اگر کمی عمیقتر جست و جو کنید، نمودارهای عملکرد زنده (در Monitoring Tools > Performance Monitor) و مجموعه دیتای قابل تنظیم (در Data Collector Sets) را خواهید یافت.
بیشتر بخوانید: بهترین لپ تاپ های بازار از نظر طول عمر باتری
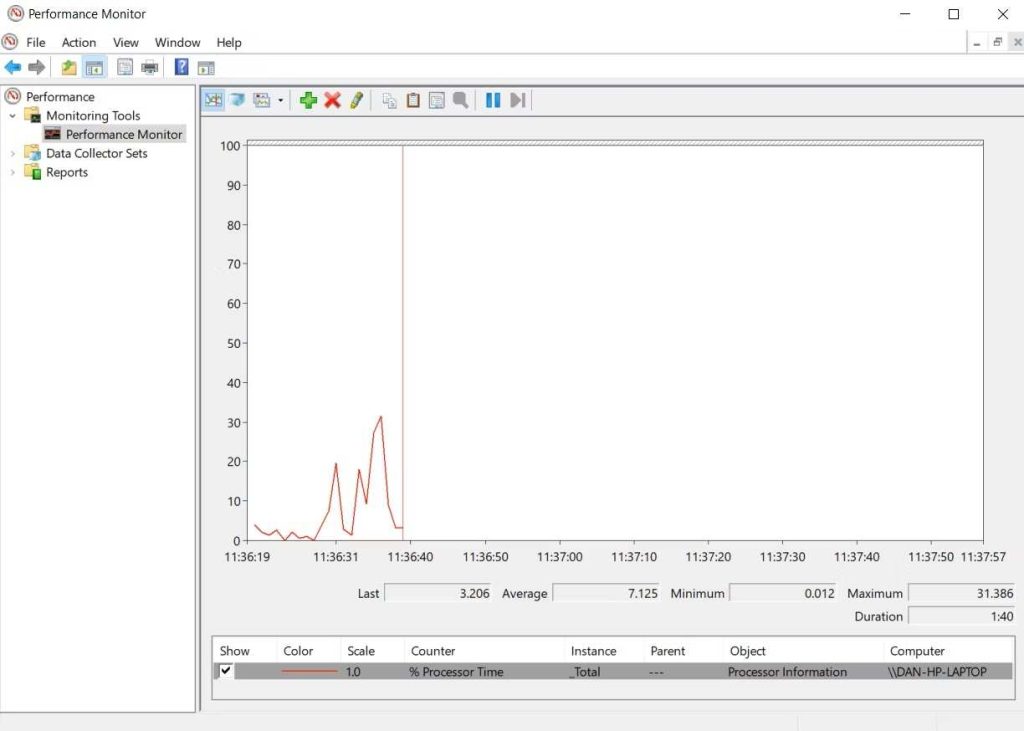
تشخیص حافظه ویندوز (Windows Memory Diagnostic)
واحد پردازش مرکزی کامپیوتر (CPU) از RAM برای ذخیره اطلاعات کوتاه مدت استفاده می کند. هنگامی که دستگاه خود را خاموش می کنید، هر چیزی که در رم وجود دارد از بین می رود. هنگامی که احتمال RAM بالا می رود، علائم هشدار دهنده زیادی وجود دارد. آنها شامل: افت عملکرد، خرابی های مکرر، بارگیری نشدن کارت های ویدئویی در بوت، دیتا فایل های خراب و اطلاعات نادرست رم در برنامه Windows System هستند.
اگر می خواهید تست سخت افزار حافظه را روی رم انجام دهید، باید از ابزار Windows Memory Diagnostic استفاده کنید. این ابزار با نوشتن و سپس خواندن از حافظه RAM کامپیوتر شما کار می کند. مقادیر متفاوت نشانگر خرابی سخت افزار هستند.
برای راه اندازی ابزار، Windows + R را فشار دهید تا پنجره Run باز شود، سپس mdsched.exe را تایپ کنید و Enter را بزنید. ویندوز از شما می خواهد که کامپیوتر خود را مجددا راه اندازی کنید. تست سخت افزار تا کامل شدن چند دقیقه ای زمان می برد. وقتی تمام شد، دستگاه شما یک بار دیگر راه اندازی مجدد می شود. پس از بازگشت به دسکتاپ ویندوز، نتایج را روی صفحه نمایش خواهید دید.
اگر ویندوز به طور خودکار نتایج را به شما نشان نمی دهد، Event Viewer را با کلیک راست بر روی دکمه Start باز کنید، سپس به Windows Logs > System بروید و جدیدترین فایل به نام MemoryDiagnostic را پیدا کنید.
اپلیکیشن های تشخیص و تست سخت افزار در سایر منابع
اگر به دنبال ابزاری خاص یا کمی قدرتمندتر هستید، باید نرم افزارهای موجود در منابع مختلف را دانلود و امتحان کنید. گزینه های زیادی برای انتخاب وجود دارد، ما در این بخش چهار مورد از بهترین برنامه های تشخیص رایانه را معرفی کرده ایم.
MemTest86
MemTest86 به عنوان بهترین ابزار برای تست سخت افزار رم در ویندوز شناخته شده است. این برنامه قدرتمندتر از ابزار Windows Memory Diagnostic مایکروسافت است.
این برنامه دارای ۱۳ الگوریتم مختلف تست رم است و از رم های DDR5، DDR4، DDR3 و DDR2 پشتیبانی می کند. شما آن را مستقیماً از یک USB یا CD بوت می کنید .مایکروسافت کد برنامه را برای سازگاری با Secure Boot ، signedکرده است.
برخلاف ابزار ویندوز، MemTest86 دارای یک رابط گرافیکی با امکانات کامل است.
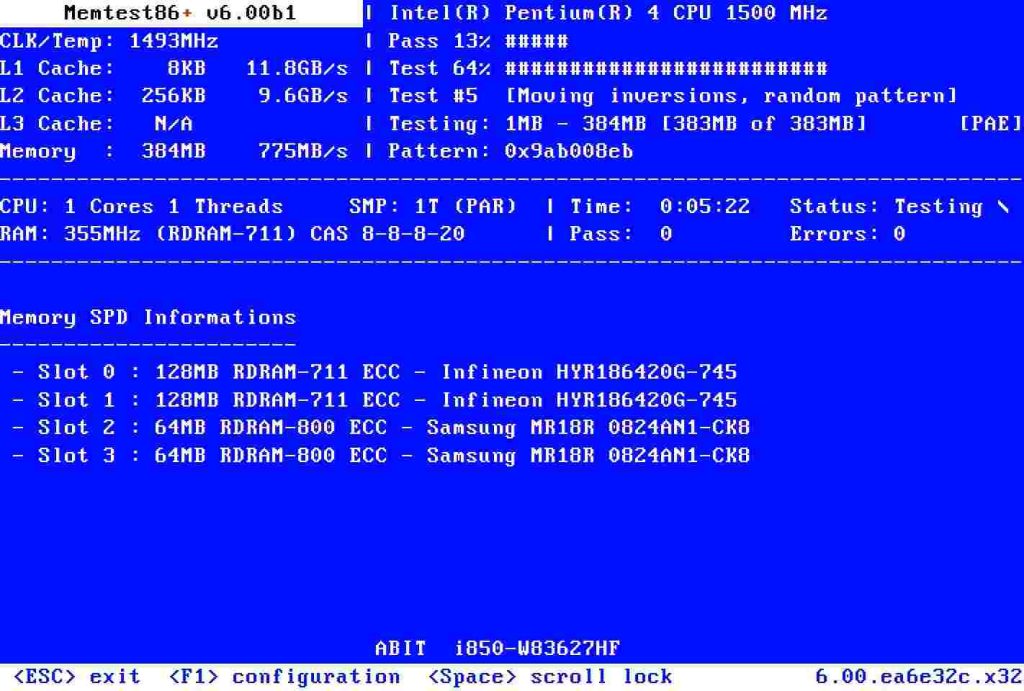
CrystalDiskInfo
اگر می خواهید در موضوع تست سخت افزار بیشترین تمرکز را بر روی تست هارد دیسکهای خود داشته باشید، باید CrystalDiskInfo را نصب کنید.
ویژگی کلیدی این اپلیکیشن “Self-Monitoring, Analysis, and Reporting Technology” است. این تست اطلاعاتی را درباره چندین جنبه از هارد دیسکهای شما از جمله نرخ خطا در خواندن، تعداد بخشهای بازنشانی شده، زمان اجرای اولیه و بسیاری موارد دیگر را ارائه می دهد.
CrystalDiskInfo شامل مدیریت پیشرفته انرژی و ابزارهای مدیریت صدا است و اگر برنامه را در پس زمینه اجرا کنید، حتی می تواند هشدارهای زنده را در صورت داغ شدن درایوها یا مشکلات دیگر به شما ارائه دهد.
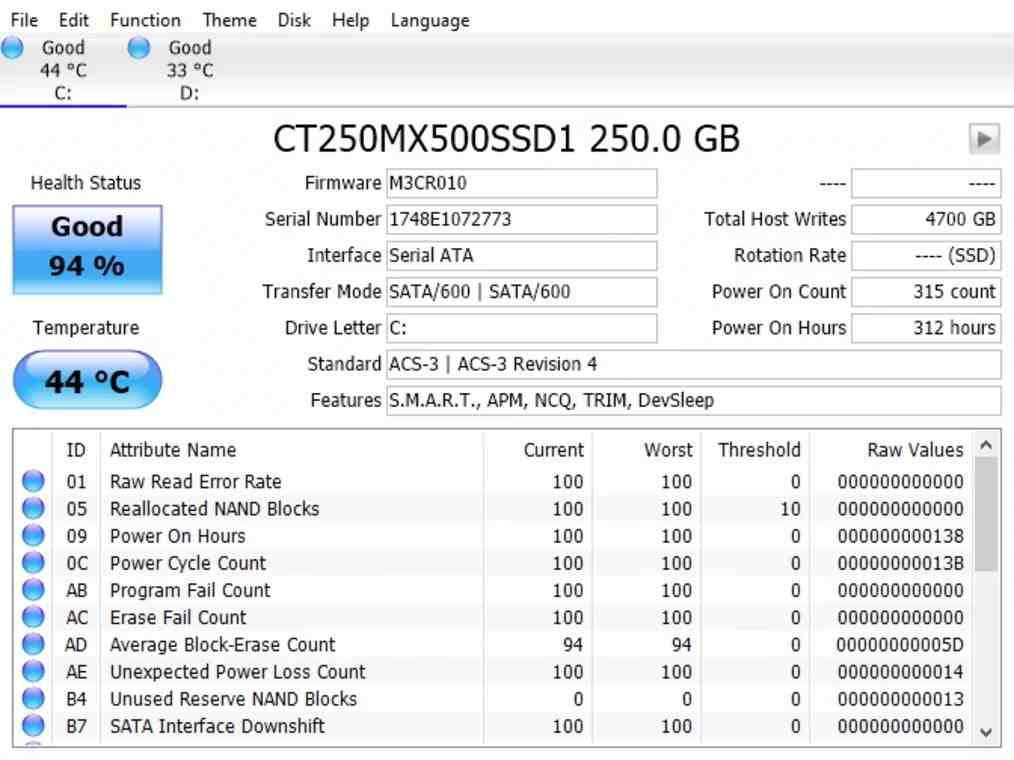
HWiNFO
HWiNFO به لحاظ میزان اطلاعاتی که ارائه می دهد، بسیار پیشرفته است. در واقع، اگر در دنیای تست سخت افزار تازه کار هستید، توصیه می کنیم تا زمانی که با مفاهیم و اصطلاحات این حوزه بیشتر آشنا شوید، از این اپلیکیشن استفاده نکنید. این برنامه یکی از بهترین اپلیکیشن های تست سخت افزار کامپیوتر است.
از منظر تست سختافزار ، ما بیشتر به ویژگیهای نظارت بر سلامتی سیستم این اپلیکیشن علاقمند هستیم. آن ها گزارشها و نمودارهای لحظه ای و دقیقی درباره پردازنده ها (CPUs)، کارت های گرافیک (GPUs)، مادربوردها، درایوها و دستگاه های جانبی کامپیوتر شما ارائه می دهند.
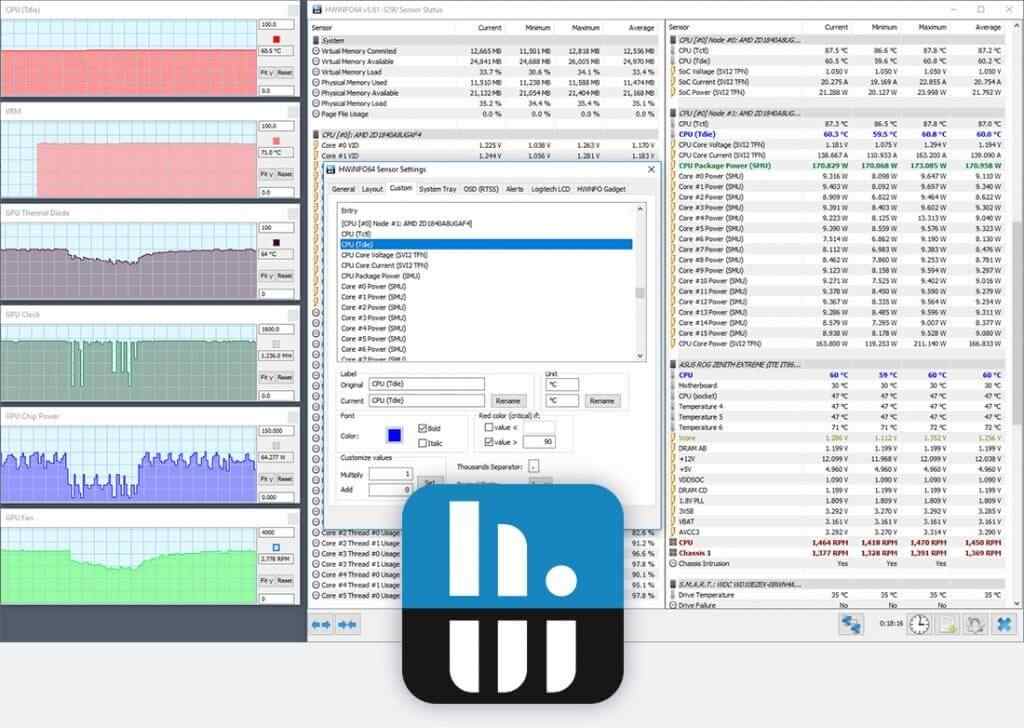
رفرنس ها:
- وب سایت makeuseof
*فهرست مطالب :