ویندوز ۱۰ و ۱۱ آخرین نسخه موجود از سیستم عامل های مایکروسافت در بازار هستند. این دو ویندوز نسبت به نسخه های قبلی ویژگی های پیشرفته و بهتری دارند. در حالیکه ممکن است ویندوز ۱۰ و ۱۱ بسیار قدرتمند باشند اما بازهم در برابر برخی خطاها و مشکلات آسیب پذیرند. در این مطلب ما به بررسی ۲۰ مورد از رایج ترین مشکلات ویندوز ۱۰ و ۱۱ و ارائه راه حل سریع و کاربردی برای آن ها می پردازیم.
مشکلات ویندوز ۱۰ و ۱۱ و نحوه رفع آن ها
۱) مشکل آپدیت نشدن ویندوز ۱۰ و ۱۱ (Update Stuck Downloading or Won’t Install)
اگر این گزینه را روشن کرده باشید، ویندوز ۱۱/۱۰ به طور خودکار بسته هایش را به روز می کند. گاهی اوقات به روزرسانی ها به صورت همزمان ارسال می شوند، بنابراین ممکن است باعث خطاهای دانلود یا نصب شوند. اگر فایل بروزرسانی خودکار ویندوز دانلود یا نصب نمی شود، احتمالاً فایل از پیش آلوده شده یا اتصال شما به اینترنت دچار مشکل شده است. برای حل این مشکل:
- Win + Rرا فشار دهید تا Run باز شود.
- C:\Windows\SoftwareDistribution\Download را تایپ کنید و سپس OK را انتخاب کنید.
- همه فایلهای موجود در پوشه را حذف کنید (به جز خود پوشه).
- کامپیوتر را ریست کنید.
توجه: اگر برخی از فایل ها حذف نشدند، به حالت ایمن بوت کنید و فرآیند را شروع کنید.
۲)خالی شدن سریع باتری لپ تاپ در ویندوز ۱۰/۱۱
اگر اخیرا ویندوزتان را به نسخه ۱۱/۱۰ ارتقا داده اید، احتمالاً تاثیر این ارتقا را بر عمری باتری لپ تاپتان احساس کرده اید. شما می توانید این مشکل را با اطمینان از به روز بودن درایورها حل کنید تا با به روز رسانی های جدید دچار مشکل نشوند. همچنین می توانید برخی از ویژگی ها مانند Cortana را که نیاز ندارید، غیرفعال کنید. برای انجام این کار به بخش Search بروید، Cortana را تایپ کنید و Let Cortana respond to Hey Cortana را غیرفعال کنید.
به روزرسانی های خودکار ویندوز نیز ممکن است بر کاهش عمر باتری تأثیر بگذارد. می توانید این گزینه را با رفتن به قسمت Update and Security ، سپس Windows Update ، انتخاب گزینه Advanced Options و خاموش کردن Choose how updates are delivered، خاموش کنید.
۳) مشکل بازنشدن برنامه ها در ویندوز ۱۰
ویندوز ۱۱/۱۰ گاهی اوقات عجیب عمل می کنند، به ویژه زمانی که نمی تواند به خاطر بسپارد که شما برنامه های پیش فرض را چگونه تنظیم کرده اید. جهت رفع این مشکل:
- Win + Iرا فشار دهید و System را انتخاب کنید.
- از نوار سمت چپ، Default apps را انتخاب کنید.
- برنامه موردنظرتان را برای باز کردن فایلهایی مانند تصاویر، ویدئوها، اسناد و غیره انتخاب کنید.

۴)عدم شناسایی Wi-Fi
قبل از هر چیز دیگری، سازگاری نرم افزار VPN نصب شده روی سیستم را با سیستم عامل جدیدتان بررسی کنید. اگر مشکلی در این قسمت نبود مراحل زیر را دنبال کنید:
- Win + X را فشار دهید و Command Prompt (Admin) را باز کنید.
- “reg delete HKCR\CLSID\{988248f3-alad-4 netcfg -v -u dni_dne” را تایپ کنید.
۵)چرا تاچ پد در ویندوز ۱۰ و ۱۱ کار نمی کند؟
یکی از مشکلات ویندوز ۱۰ و ۱۱ از کار افتادگی تاچ پد است. در قسمت تنظیمات کیبوردتان وجود گزینه روشن/خاموش برای تاچ پد را بررسی کنید. در صورتی که این گزینه وجود نداشت مراحل زیر را انجام دهید:
- ابتدا Win + I را فشار داده و روی Devices کلیک کنید.
- Mouse & Touchpadرا انتخاب کنید، سپس Additional mouse optionsرا بزنید.
- در پنجره جدیدی که باز می شود، تب Device Settings و سپس Devices را انتخاب کنید.
- تاچ پد خود را انتخاب کنید و اگر فعال نیست آن را فعال کنید.
همچنین می توانید با کلیک راست روی تاچ پد و انتخاب Update Driver Software، درایور را بررسی و به روز کنید.
۶)رفع مشکل نصب نشدن و عدم به روزرسانی برنامه ها در فروشگاه مایکروسافت
اگر برنامه های رایانه شما نمی توانند به طور خودکار نصب یا به روز شوند، می توانید فروشگاه مایکروسافت (Store Apps) خود را به روز کنید. در فروشگاه، تنظیمات را باز کنید و سپس روی Download and updates > Get updates کلیک کنید. اگر این روش کار نکرد، روش زیر را امتحان کنید:
- Startرا باز کرده و به Setting بروید.
- Updates & Securityرا پیدا کنید.
- روی Troubleshoot کلیک کنید و سپس Windows Store Apps را انتخاب کنید.
سپس ویندوز به طور خودکار اپلیکیشن فروشگاهی را که نمی تواند به روزرسانی یا نصب شود، پیدا کرده و تعمیر می کند.

۷) بازنشدن فایل های مایکروسافت آفیس در ویندوز ۱۰ و ۱۱
- Win + X را فشار دهید و Command Prompt (Admin) را انتخاب کنید.
- در خط فرمان، این متن را وارد کنید: icacls “%programfiles%\Microsoft Office <n>
(توجه: جایگزین “<n>” با شماره نسخه جدید) ” /grant *S-1-<n>-2-1: (OI) (CI) RX - اینتر را بزنید تا فایل باز شود.
۸)رفع مشکلات اتصال بلوتوث
- به Device Manager بروید.
- Bluetooth Driverرا باز کنید، کلیک راست کرده و Update Driver را انتخاب کنید.
- منتظر بمانید تا آپدیت دانلود و کامل شود، سپس سیستم را ریست کنید.
۹)حل خطای black screen در ویندوز ۱۰ و ۱۱
خطاهای black screen می تواند به دلایل مختلفی ایجاد شود، اما به احتمال زیاد علل اصلی بروز خطا را باید در اتصال دستگاه های خارجی یا مشکلات ناسازگاری با ویندوز ۱۱/۱۰ بیابید. می توانید راهکار زیر را برای رفع مشکل black screen تست کنید:
- کامپیوترتان را خاموش و بعد ریست کنید، سپس کلید Shift را به محض بوت شدن نگه دارید تا وارد حالت Safe Mode شوید.
- منتظر بمانید تا رایانه در حالت Safe Mode شروع به کار کند. این کار می تواند خطای black screen را برطرف کند.
اگر در ویندوز ۱۰ به مشکلا سخت افزاری نیز برخورد کرده اید، مقاله تشخیص و تست سختافزار در ویندوز ۱۰ را مطالعه کنید.

۱۰)حل مشکلات صوتی ویندوز ۱۰ / ۱۱
sound driver های قدیمی که با نسخه ویندوز ۱۱/۱۰ به روز نشده اند، مشکلات صدا را ایجاد خواهند کرد؛ از جمله مشکلات صوتی این است که حتی اگر صدا را بلند/بیصدا/باز/بسته کنید، هیچ صدایی نخواهید شنید.
می توانید این مشکل را به سادگی با پیدا کردن درایور صدا از Device Manager حل کنید، سپس به روز رسانی درایور را به صورت خودکار آنلاین از گزینه های کلیک راست انجام دهید
۱۱)رفع کندی زمان بوت شدن
ویندوز ۱۰ و ۱۱ ممکن است با یک بوت کند یا راه اندازی آهسته مواجه شوند و بالا آمدن دسکتاپ زمان زیادی طول بکشد. جهت حل این مشکل:
- از Start، Power Options را جستجو کنید.
- پنجره کنترل پنل برای این انتخاب ظاهر می شود. در قسمت سمت چپ، گزینه Select what buttons power doe را انتخاب کنید.
- Change settings را انتخاب کرده و تیک گزینه Turn on fast startup را بردارید.
- روی Save changes کلیک کنید.
۱۲)نحوه جلوگیری استفاده ویندوز ۱۱/۱۰ از دیتا ۴G
ویندوز ۱۱/۱۰ اغلب از مقدار بسیار زیادی پهنای باند اینترنت استفاده می کند که می تواند برنامه مصرف اینترنت شما را به هم بریزد و این موضوع از مشکلات ویندوز ۱۰ و ۱۱ است. توسط روش زیر می توانید آن را خاموش کنید تا در پس زمینه اجرا نشود:
- در Settings، گزینه Network & Internet را انتخاب کنید.
- گزینه Wi-Fi را انتخاب کرده و سپس بر روی Advanced Options کلیک کنید.
- گزینه Set as metered connection را انتخاب کنید تا مشکل برطرف شود.
توجه: این روش در رایانه های متصل به اترنت کار نمی کند.
آیا قصد غیرفعال کردن به روزرسانی ویندوز را دارید؟ برای یادگیری روش های انجام این کار، مقاله غیر فعال کردن به روزرسانی ویندوز ۱۰ را بخوانید.
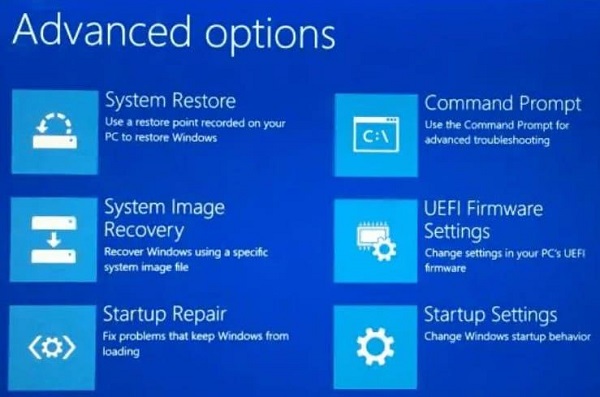
۱۳)غیرفعال سازی تبلیغات lock screen برای افزایش سرعت سیستم
بخش lock screen ویندوز ۱۱/۱۰ با افزودن یک به روزرسانی اضافی (و غیرضروری) تبلیغات lock screen را معرفی کرده است. این تبلیغات پس از چند دقیقه عدم فعالیت ظاهر می شود و تصویر پس زمینه شما را جایگزین می کند که می تواند ایجاد مزاحمت کند.
همچنین، اگر این گزینه فعال باشد، می تواند سرعت سوئیچ از لاک اسکرین به تصویر زمینه را کاهش دهد.
- نماد چرخ دنده را در Start انتخاب کنید.
- در پنجره تنظیمات، Personalization و سپس Lock Screen را انتخاب کنید.
- در منوی کشویی Background، گزینه ای غیر از Microsoft Spotlight را انتخاب کنید.
گزینه put fun facts، tips و موارد دیگر را روی لاک اسکرین از حالت انتخاب شده خارج کنید.
۱۴)مجموعه مشکلات ویندوز ۱۰ و ۱۱: از بین بردن notification های مزاحم
Action Center یک ویژگی در ویندوز ۱۱/۱۰ است که تمام اعلان ها را در گوشه سمت راست پایین دسکتاپ جمع آوری می کند. این ویژگی مفید اما آزاردهنده است زیرا هر بار که یک برنامه وارد شده اعلانی ارسال می کند، با صدای پینگ روی صفحه ظاهر می شود. برای غیرفعال کردن این اعلان ها:
- به تنظیمات بروید.
- Systemو سپس Notifications & Actions را انتخاب کنید.
- در لیست، برای برنامه هایی که نمی خواهید در Action Center ظاهر شوند، OFF را بزنید.
۱۵) Quick Access و افزایش سرعت navigation
برای افزایش سرعت ناوبری، می توانید از Quick Access در File Explorer استفاده کنید. شما می توانید برای دسترسی به Quick Access در پنجره سمت چپ File Explorer جست و جو کنید. در این قسمت فایل ها، پوشه ها و سندهایی که به تازگی به آن ها دسترسی داشته اید، نمایش داده می شوند.
همچنین می توانید فایل های خاصی را به Quick Access بکشید و رها کنید تا در آینده به آنها دسترسی راحت تری داشته باشید. برای تنظیم Quick Access به عنوان پنجره پیش فرض هنگام شروع File Explorer، به سادگی بر روی تب View کنار Share کلیک کنید و سپس گزینه Options را انتخاب کنید. سپس بر روی گزینه Change folder and search options کلیک کنید و Open File Explorer to را انتخاب کنید. در منوی کشویی، Quick Access را انتخاب کرده و OK را کلیک کنید.
۱۶) میانبرهای کیبورد در ویندوز ۱۰ و ۱۱
میانبرهای صفحه کلید زیادی همراه با به روز رسانی ویندوز ۱۱/۱۰ وجود دارد. این کار پیمایش عملکردهای مهم را در رایانه آسان تر می کند.
برخی از میانبرهای کاربردی کیبورد عبارتند از: کلید Windows روی صفحه کلید و Tab که برای اجرای Task View هستند. C + win (اجرای کورتانا)؛ I + win (تنظیمات)؛ X+ win (منوی شروع)؛ R+ win (برایRun ) و…

۱۷٫ مشکل آپدیت نشدن ویندوز
بعضی کاربران با خطاهای مختلفی در هنگام آپدیت ویندوز ۱۰ و ۱۱ مواجه میشوند.
راهحلها:
- پاکسازی فایلهای آپدیت معیوب: به Settings > Update & Security > Troubleshoot رفته و از گزینه Windows Update Troubleshooter استفاده کنید.
- ریست کردن سرویس آپدیت ویندوز: در Command Prompt با دسترسی ادمین، دستورات
net stop wuauservو سپسnet start wuauservرا اجرا کنید. - دانلود دستی آپدیتها: میتوانید به سایت Microsoft Update Catalog مراجعه کرده و فایل آپدیت را بهصورت دستی دانلود و نصب کنید.
۱۸٫ مشکلات بلوتوث
گاهی ممکن است بلوتوث در ویندوز ۱۰ و ۱۱ به درستی کار نکند، مثلاً دستگاه بلوتوثی شناسایی نشود.
راهحلها:
- ریستارت کردن سرویس بلوتوث: در Services سرویس بلوتوث را ریاستارت کنید.
- حذف و نصب مجدد درایور بلوتوث: از Device Manager درایور بلوتوث را حذف و سپس دوباره نصب کنید.
- حل مشکلات سازگاری: برخی دستگاهها ممکن است با نسخههای خاصی از ویندوز سازگاری نداشته باشند، بنابراین بررسی کنید که دستگاه بلوتوثی با ویندوز شما سازگار است.
۱۹٫ صفحه آبی مرگ (Blue Screen of Death – BSOD)
این خطا میتواند به دلایل متعددی از جمله مشکلات سختافزاری، درایورهای معیوب یا تداخل نرمافزاری رخ دهد.
راهحلها:
- بهروزرسانی درایورها: یکی از دلایل رایج BSOD، درایورهای قدیمی یا ناسازگار است که باید آنها را از Device Manager بهروزرسانی کنید.
- اجرای عیبیاب سختافزار: به Settings > Update & Security > Troubleshoot بروید و از عیبیابهای مختلف استفاده کنید.
- حذف آخرین آپدیتها: در صورت بروز مشکل پس از آپدیت ویندوز، به Settings > Update & Security > View update history بروید و آپدیت مشکلساز را حذف کنید.
۲۰٫ مشکل عملکرد نادرست منوی استارت
گاهی کاربران با مشکل باز نشدن یا کندی منوی استارت مواجه میشوند.
راهحلها:
- ریستارت کردن اکسپلورر: در Task Manager، فرآیند Windows Explorer را ریاستارت کنید.
- بازنشانی منوی استارت: دستور
sfc /scannowرا در Command Prompt با دسترسی ادمین اجرا کنید تا فایلهای سیستمی بررسی و تعمیر شوند.
بررسی ۲۰ مورد از رایج ترین مشکلات ویندوز ۱۰ و ۱۱ + راه حل
رفرنس ها:
- وب سایت wondershare
به صفحه لینکدین ما بپیوندید و از جدیدترین محصولات و خدمات رسام مطلع شوید!
مطالب مرتبط:
شناسایی برنامههای استفاده کننده از اینترنت را در ویندوز ۱۰
ترفندهای اتصال به وای فای بدون رمز
راه های ساده برای افزایش سرعت ویندوز
نحوهی گرفتن بکاپ و ایمیج در ویندوز ۷،۸،۱۰،۱۱
اصطلاح Run as Administrator برای برنامه های ویندوز به چه معناست؟
نحوه حذف فایل های غیرقابل حذف در ویندوز
چگونه مشخصات کارت گرافیک (GPU) هر سیستمی را پیدا کنیم؟(ویندوز۷،۱۰،۱۱)
همه چیز درباره ویندوز ۱۱ + الزامات ،ویژگی ها و آپدیت ها
همه چیز درباره ویندوز ۱۰ + الزامات، ویژگی ها و آپدیت ها
همه چیز درباره ویندوز ۱۲+ الزامات،ویژگی ها و آپدیت ها
۴ راه حل سریع و آسان برای آپدیت درایور ویندوز
آموزش روش های حذف دائمی فایل ها از ویندوز
۵ راه دسترسی ویندوز ۱۱ به اطلاعات شما و نحوه توقف آن برای حفظ حریم خصوصی
چگونه مشکل نصب نرم افزار در ویندوز ۱۱ را برطرف کنیم؟
مقالات مرتبط
هیچ مقاله ی مرتبطی یافت نشد

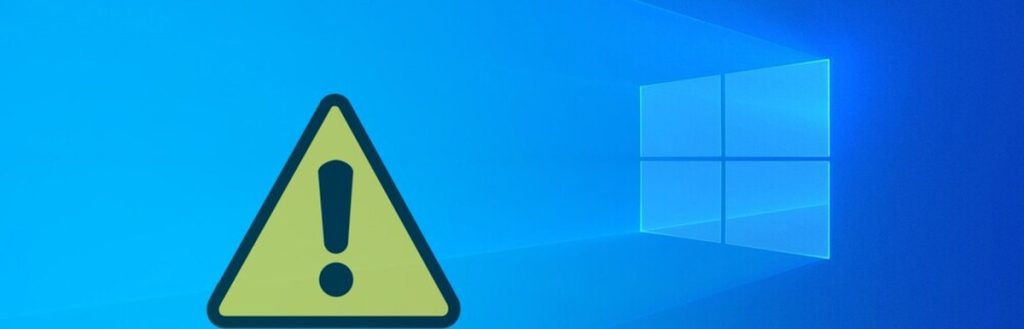
بازتاب: چگونه مشکل نصب نرم افزار در ویندوز 11 را برطرف کنیم؟
بازتاب: نحوه جلوگیری از مشکلات کامپیوتر با تست سخت افزار