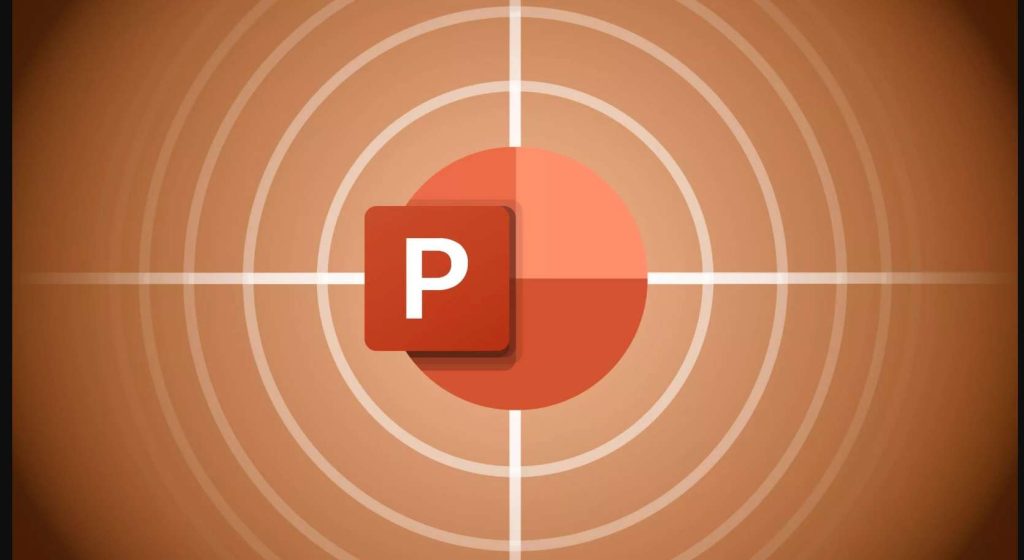برای بسیاری از افرادی که در حوزههای تجارت، آموزش، و سرگرمی فعالیت میکنند، رایجترین ابزار برای ایجاد یک ارائه، نرم افزار پاورپوینت مایکروسافت است. معمولا زمان زیادی طول نمی کشد تا آموزش پاورپوینت را ببینید و راحت از آن استفاده کنید. اگر به دنبال تسلط بر این نرم افزار هستید و قصد دارید بیشترین بهره را از آن ببرید، به ما بپیوندید تا با بررسی ۵ ترفند پاورپوینت به شما در راه تبدیل شدن به یک حرفهای PowerPoint کمک کنیم.
تمامی نکات و ترفندهای مذکور برای آخرین نسخه Windows این برنامه ارائه شدهاند.
بررسی ۵ ترفند پاورپوینت
۱) عناصر را با استفاده از راهنماها و خط کش ها (guides and rulers)، تراز کنید
برای تراز کردن صحیح همه عناصر در یک اسلاید، وقت خود را با حرکت دادن همه چیز با موس یا کلیدهای جهتدهی کیبورد تلف نکنید. با استفاده از این آموزش پاورپوینت و به جای آن، تابع Snap to Grid را فعال کنید.
به منوی View بروید و تیک گزینههای Ruler، Gridlines و Guides را بزنید. باید خطوط زیادی روی اسلایدهای شما دیده شود که به تراز کردن و قرارگیری کمک میکند. اگر روی آیکون small menu کلیک کنید، (دقیقاً زیر محلی که Guides را فعال کردهاید) یک پنجره جدید ظاهر میشود.
در اینجا میتوانید Snap objects to grid را فعال کنید. با انجام این کار، زمانی که اشیاء را حرکت میدهید، به طور خودکار به نزدیکترین خطوط شبکه میچسبند. همچنین میتوانید تعداد سفارشی خطوط شبکه را برای هر سانتیمتر تنظیم کنید. پیشفرض این گزینه عدد ۶ است اما میتوانید آن را با استفاده از منوی کشویی یا تغییر فاصله خطوط شبکه (همانطور که در سانتیمتر نشان داده شده است) تغییر دهید. هرچه این عدد را کوچکتر کنید، خطوط شبکه بیشتری در هر سانتی متر دریافت خواهید کرد.
اگر متوجه شدید که یک شی، حتی با فعال کردن snapping، دقیقاً همان جایی که میخواهید نیست، روی آن شیء کلیک کنید و سپس با نگه داشتن دکمه CTRL، در حالی که کلیدهای جهتنما را فشار میدهید، آن را به حرکت درآورید.
بیشتر بخوانید : آخرین نسخه بتای اکسل تصاویر را به جداول قابل ویرایش تبدیل میکند
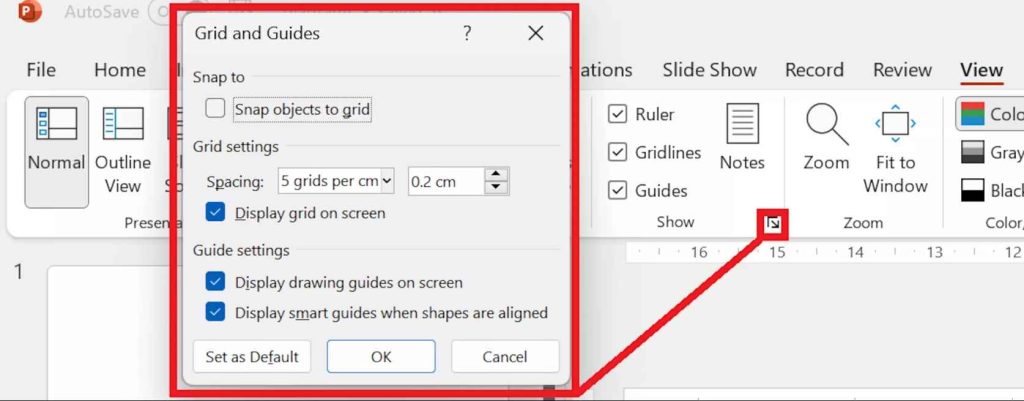
۲) ادغام (Merging) هوشمند برای هنر بیشتر
اگر دوست دارید خودتان اشکال مختلف بسازید، اجرای این آموزش پاورپوینت، یک جایگزین مفید برای صرفاً گروهبندی اشیاء با هم برای ایجاد یک شی جدید، استفاده از ابزار Merge Shapes PowerPoint است. فرض کنید می خواهیم یک مربع با حفره ای در وسط داشته باشیم. ابتدا با استفاده از منوی Insert > Shapes یک شکل جداگانه و یک دایره را قرار دهید.
میتوانیم شی مورد نظر خود را با سفید کردن دایره، قرار دادن آن روی مربع و سپس گروهبندی اشیاء با هم بسازیم. با این حال، اگر قرار است اسلایدهای شما شکلهای پیچیدهای دارند، اندازه فایل کلی PowerPoint به دلیل باقیماندن اشیاء گروهبندی شده به عنوان موجودیتهای جداگانه، بزرگتر خواهد شد.
مزیت ادغام (merging) این است که همه آنها فقط به یک شی تبدیل می شوند …
از معایب آشکار آن نیز این است که اگر بخواهید چیزی را اصلاح کنید، نمیتوانید آن را از گروه خارج کنید و دوباره شروع کنید. (باید از تابع Undo (CTRL + Z) استفاده کنید.)
برای ادغام شکلهای مورد نظر خود، آنها را با کشیدن یک کادر برجسته (کلیک کرده و دکمه چپ موس را نگه دارید) یا نگه داشتن کلید CTRL و کلیک بر روی شکلهای جداگانه که نیاز به ترکیب دارید، انتخاب کنید.
۳) انتخاب شکل های مخفی یا همپوشانی شده
اگر اسلایدی دارید که در آن اشیاء زیادی پراکنده شدهاند، انتخاب شیءی که میخواهید حرکت دهید یا ویرایش کنید ممکن است دشوار باشد، به ویژه اگر پشت یک دسته از اشکال دیگر پنهان شده باشد. خوشبختانه، PowerPoint یک سیستم ساده دارد که به شما اجازه میدهد به سرعت یک شیء را انتخاب کنید، حتی اگر نتوانید آن را ببینید. در ادامه مقاله آموزش پاورپوینت ،ما این سیستم را برای شما شرح می دهیم..
فرض کنید در یک اسلاید سه شکل وجود دارد: یک مربع، یک دایره و یک مثلث. مربع بزرگتر از دو مورد دیگر است و در مقابل آنها قرار دارد، بنابراین دو شکل دیگر کاملاً پنهان هستند.
با کلیک کردن، نگه داشتن و کشیدن یک کادر برجسته اطراف اشیایی که میخواهید مدیریت کنید، آنها را انتخاب کنید. سپس، در نوار ابزار Home، به گزینه Select بروید (یا به ترتیب ALT، H، S، L را فشار دهید). سپس روی Selection Pane کلیک کنید.
در اینجا میتوانید سه شیء تان را که به ترتیب جلو به عقب فهرست شدهاند، ببینید. با کلیک بر روی هر یک از موارد لیست، آن شی بهطور خودکار انتخاب میشود و به شما این امکان را میدهد که آن را جابهجا کنید، رنگ آن را تغییر دهید یا به طور کلی حذف کنید.
با کلیک بر روی آیکون چشم کوچک (eye icon)، شیء از دید خارج می شود. آیکون قفل (padlock) شکل را در موقعیت خود قفل می کند و از تغییر اندازه آن جلوگیری می کند، اگرچه هنوز می توانید رنگ آن را تغییر دهید.
اکنون شما می توانید حتی اسلایدهای پیچیدهتر را نیز تغییر دهید!
بیشتر بخوانید : آموزش ۶ ترفند اکسل + تکنیک هایی برای حرفه ای شدن در اکسل
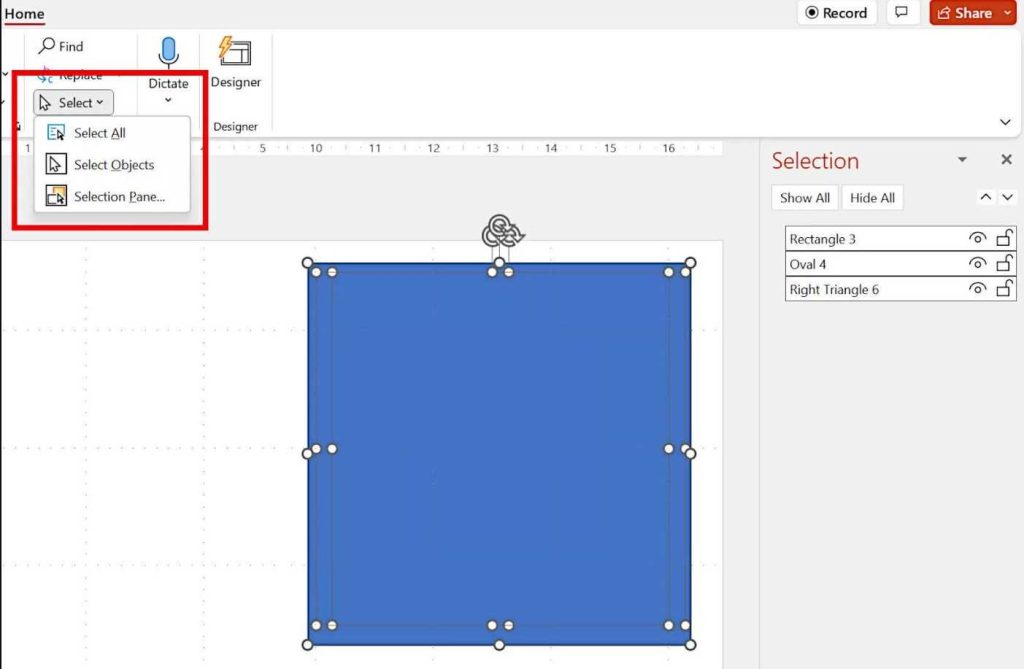
۴)حضور مجازی با گویندگی جذاب
ارائه های پاورپوینت اغلب باید همراه با سخنرانی و گویندگی استفاده شوند، اما برای انجام این کار نیازی به حضور فیزیکی ندارید. با تجهیزات مناسب و چند کلیک، میتوانید حضور مجازی خود را به هر slideshow اضافه کنید. برای این کار، به یک میکروفون خوب متصل به کامپیوتر خود و یک اتاق آرام و بدون اکو نیاز دارید.
ابتدا تمام اسلایدها و محتواهای مورد نیاز خود را ایجاد کنید، سپس برای هر اسلاید، یک ضبط صوتی (Insert > Audio recording) اضافه کنید. یک نماد بلندگو در اسلاید ظاهر می شود و یک پنجره کوچک باز می شود.
یک آیکون بلندگو روی اسلاید ظاهر شده و یک پنجره کوچک باز میشود. به هر ضبط صوتی نام منحصر به فردی بدهید، برای مثال نام آن می تواند “اسلاید صوتی ۱” باشد، سپس روی دایره قرمز کوچک کلیک کنید تا ضبط را شروع کنید. پس از اتمام، روی مربع کوچک کنار آن کلیک کنید.
اگر گویندگی شما برای هر اسلاید واقعاً طولانی نیست، ارزش آن را دارد که چند بار این ترفند و آموزش پاورپوینت را امتحان کنید. بنابراین برای شنیدن آن روی دکمه پخش کلیک کنید. اگر از کاری که انجام داده اید راضی نیستید، می توانید دکمه ضبط را فشار دهید تا مجدد صدای خود را ضبط کنید.
هنگامی که از ضبط راضی بودید، روی دکمه OK کلیک کنید و بعد بلافاصله بر روی نماد بلندگو کلیک کنید و سپس روی گزینه Playback در نوار ابزار اصلی کلیک کنید.
۵) نشانگر لیزری (laser pointer) ندارید؟ مشکلی نیست!
نکته آخر ساده است! اگر نشانگر لیزری خود را برای ارائه فراموش کرده اید یا باتری آن خالی شده است، مشکلی نیست! نمایش اسلاید پاورپوینت خود را شروع کنید. بلافاصله متوجه خواهید شد که به محض حرکت ماوس یا لمس ترک پد، مکان نما روی صفحه ظاهر می شود.
دکمه CTRL را فشار داده و نگه دارید، سپس دکمه سمت چپ ماوس را فشار دهید و نگه دارید تا به یک نقطه لیزری کامل تبدیل شود!
البته این بهترین ابزار نیست و ممکن است به سختی مجبور به مدیریت همزمان صفحه کلید و ماوس/ترک پد شوید، اما جایگزینی مفید برای نشانگر لیزری است.
اگر شماهم ترفندی می شناسید که می توانید به مجموعه ترفندهای مقاله آموزش پاورپوینت ما اضافه کنید، آن ها را در بخش نظرات به اشتراک بگذارید.
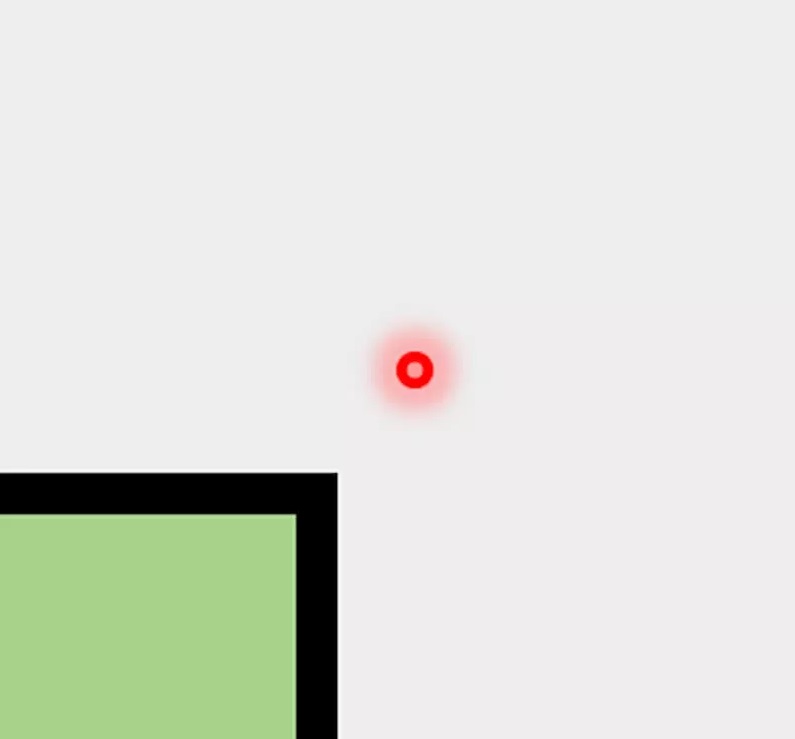
رفرنس ها:
- وب سایت techspot
مقالات مرتبط
هیچ مقاله ی مرتبطی یافت نشد