آیا در هنگام کار بر روی یک فایل، تاخیر و یا کند شدن اکسل را تجربه کرده اید؟ این مشکل مانع انجام کار موثر شده و کاهش بهره وری کلی را درپی دارد. عوامل متعددی از جمله فعال بودن فرآیندهای غیر ضروری در پس زمینه، افزونه های معیوب، تنظیمات نادرست و بسیاری موارد دیگر می توانند باعث کند شدن excel شوند.
نرم افزار اکسل به منظور سازماندهی سریع تر اطلاعات طراحی شده است؛ بنابراین مشکل کندی excel چیزی نیست که بتوان به سادگی از آن عبور کرد. ما در این مطلب به بررسی ۶ روش حل مشکلات اکسل مانند کندی و هنگ کردن پرداخته ایم. هنگام بروز مشکل کندی در اکسل قبل از اینکه بخواهید به نسخه وب این نرم افزار یا جایگزین دیگری بیاندیشید، نکات زیر را برای افزایش عملکرد اکسل امتحان کنید.
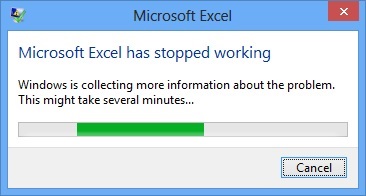
۱)رفع مشکل کند شدن اکسل با اجرا در حالت Safe Mode
یکی از رایج ترین دلایلی که باعث کندی excel در هنگام اجرا میشود، ایجاد اختلال توسط یکی از add-ins (افزونه ها) در فرآیند برنامه است. برای بررسی این احتمال میتوانید اکسل را در Safe Mode اجرا کنید.
دکمه Win + R را فشار دهید تا کادر Run باز شود. excel /s را در قسمت “Open” تایپ کنید و Enter را بزنید.
پس از باز شدن اکسل در حالت Safe Mode ، جهت اطمینان از اجرای کامل و سریع نرم افزار، چند دقیقه از آن استفاده کنید. اگر با این روش کندی excel برطرف شد قطعا یکی از افزونه های شما باعث این مشکل شده است. برای شناسایی افزونه مشکل ساز، باید همه add-ins ها را غیرفعال و سپس یکی یکی دوباره فعال کنید. برای انجام این کار، طبق مراحل زیر عمل کنید:
اکسل را باز کنید و روی منوی File در گوشه سمت چپ بالا کلیک کنید.
از قسمت سمت چپ Options را انتخاب کنید.
در پنجره Excel Options، تب Add-ins را انتخاب کنید.
در قسمت سمت راست، COM Add-ins را در منوی کشویی Manage انتخاب کنید.
روی دکمه Go کلیک کنید.
تیک تمام کادرها را برای غیرفعال کردن افزونه ها بردارید و OK را بزنید.
اکسل را مجدد راه اندازی کرده و Add-ins را یکی یکی فعال کنید. سعی کنید پس از فعال کردن هر افزونه از اکسل استفاده کنید و عملکرد آن را بسنجید. هنگامی که افزونه معیوب را شناسایی کردید، آن را حذف کنید.
بیشتر بخوانید: آموزش ۶ ترفند اکسل : تکنیک هایی برای حرفه ای شدن در اکسل
۲)گزینه Optimize for compatibility را فعال کنید
یک روش دیگر برای بهبود عملکرد اکسل در ویندوز، بهینه سازی رابط کاربری آن برای سازگاری بیشتر به جای فرم ظاهری بهتر است. این روش می تواند به عملکرد کلی بهتر و روان تر منجر شود. برای به دست آوردن چنین عملکردی مراحل زیر را به ترتیب انجام دهید:
اکسل را باز کنید.
به File > Options بروید.
در تب General، گزینه Optimize for compatibility را در قسمت User Interface Options انتخاب کنید.
برای ذخیره تغییرات روی OK کلیک کنید.
پس از این کار مجدد وارد شوید و بررسی کنید که آیا مشکل کند شدن excel برطرف شده است یا خیر.
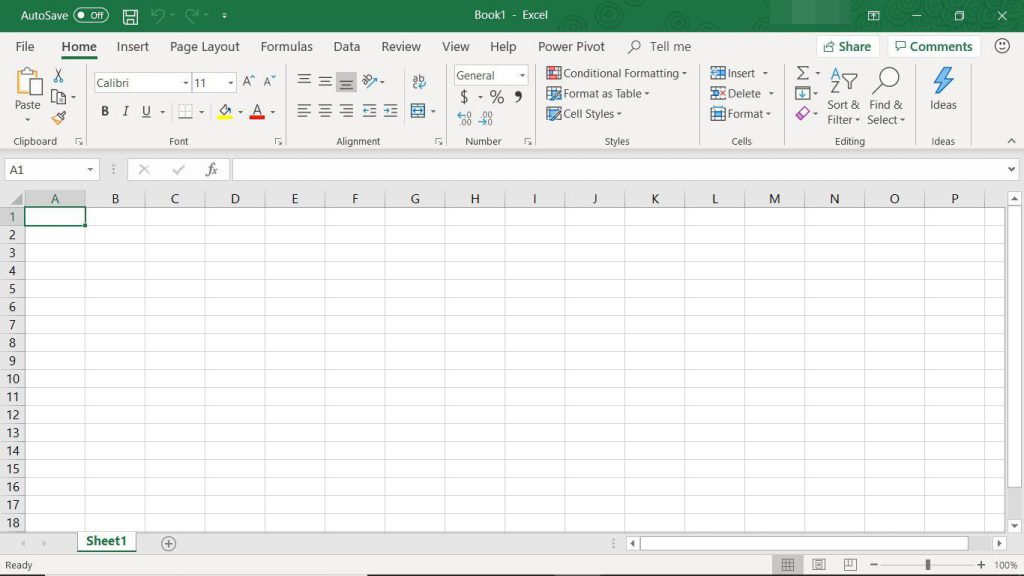
۳)غیرفعال کردن Hardware Graphics Acceleration
Hardware Graphics Acceleration یک ویژگی مفید در مایکروسافت اکسل است. این قابلیت به excel اجازه می دهد از GPU شما استفاده کند و میزان عملکرد را در حین کارهای مرتبط با گرافیک افزایش دهد. با این حال، اگر این ویژگی مطابق انتظار کار نکند، امکان ایجاد مشکل در روند فعالیت excel وجود دارد.
برای غیر فعال شدن Hardware Graphics Acceleration کارهای زیر را انجام دهید:
در اکسل، به File > Options بروید.
تب Advanced را در پنجره Excel Options انتخاب کنید.
در قسمت Display، تیک Disable hardware graphics acceleration را بزنید.
روی OK کلیک کنید و مجدد وارد excel شوید.
۴) Manual Calculation (محاسبه دستی) را فعال کنید
هنگامی که تغییراتی را در یک cell ایجاد می کنید، اکسل تمام فرمول ها و توابع را دوباره محاسبه می کند. این فرآیند می تواند resource-intensive باشد و هنگام وارد کردن یا ویرایش اطلاعات، برنامه را با تاخیر مواجه کند.
(resource-intensive: یک فرآیند، موضوع یا مجموعه ای از فرآیندها یا موضوعاتی که به منابع قابل توجه سیستمی و زمان نیاز دارند، یا نیازمند دسترسی به حجم بالایی از اطلاعات هستند.)
برای رفع این مشکل، می توانید حالت Manual Calculation را فعال کنید. برای انجام این کار:
به تب Formulas بروید.
روی دکمه Calculation Options کلیک کنید و Manual را انتخاب کنید.
سپس می توانید کلید F9 را هر زمان که می خواهید اکسل دوباره عملیات محاسبه را انجام دهد، فشار دهید.
بیشتر بخوانید: چگونه از ویژگی های اکسل در ورد مایکروسافت استفاده کنیم؟
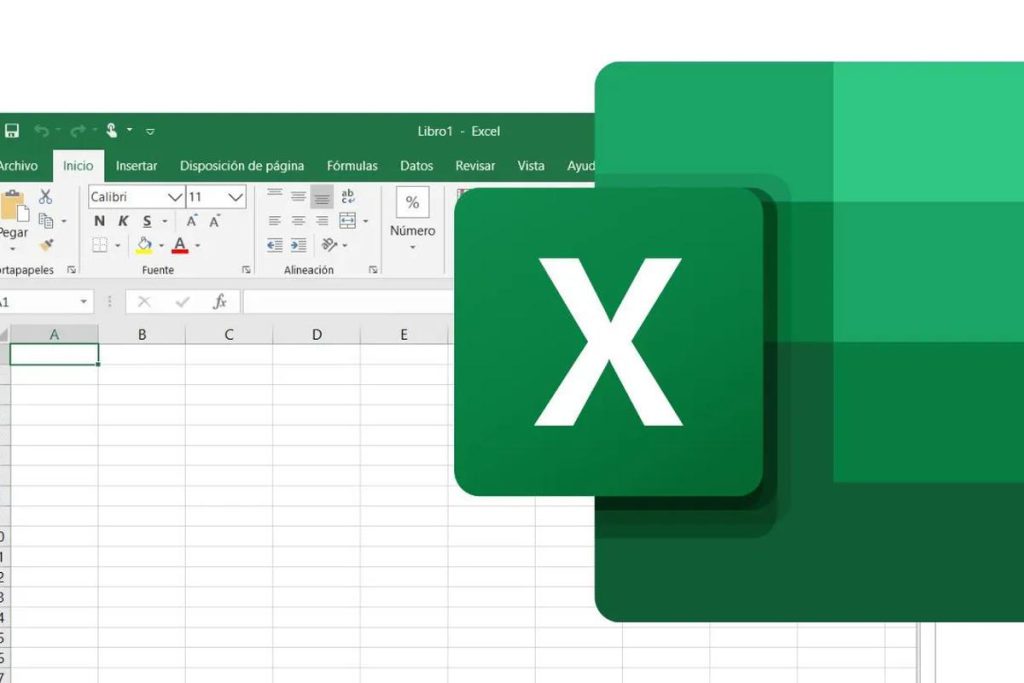
۵)کاهش حجم فایل اکسل
هرچه spreadsheet شما بزرگتر باشد، اکسل باید محاسبات و عملیات بیشتری را انجام دهد. همچنین spreadsheet بزرگتر می تواند تاثیر منفی بر عملکرد اکسل داشته باشد و منجر به مشکلات مختلفی شود. برای جلوگیری از این امر، می توانید با کاهش تعداد برگه ها، حذف قالب بندی غیرضروری و فشرده سازی عکس های داخل workbook، حجم workbook تان را کاهش دهید.
کار دیگری که می توانید انجام دهید این است که فایل اکسل تان را با فرمت باینری (xslb.) ذخیره کنید. برای انجام این کار:
کلید F12 را روی کیبورد خود فشار دهید تا Save As در اکسل نمایان شود.
روی منوی کشویی کنار Save as type کلیک کنید.
Excel Binary Workbook (*.xslb) را انتخاب کنید و روی دکمه Save کلیک کنید.
۶)به روز رسانی مایکروسافت اکسل
آیا از نسخه قدیمی اکسل استفاده می کنید؟ این کار باعث میشود ویژگی های جدید و بهبود عملکرد را از دست بدهید. سعی کنید آن را به روز کنید و ببینید که آیا عملکرد نرم افزار اکسل را در رایانه شما بهبود می یابد یا خیر. برای به روز رسانی excel مراحل زیر را انجام دهید:
Microsoft Excel را باز کنید و روی منوی File در گوشه سمت چپ بالا کلیک کنید.
Account را از نوار کناری سمت چپ انتخاب کنید.
روی Update Options> Update Now کلیک کنید.
در نهایت منتظر بمانید تا مایکروسافت آفیس اکسل را همراه با سایر برنامه های آفیس به روز کند.
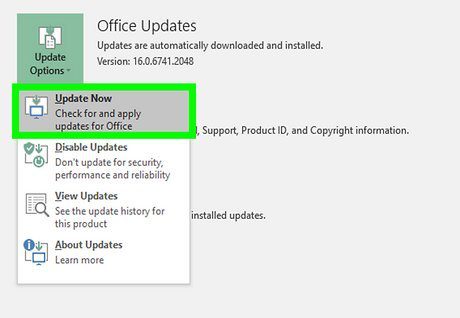
جمع بندی و نتیجه گیری
کندی اکسل و ایجاد وقفه در حین کار موضوعی آزاردهنده و خسته کننده است. اما شما مجبور نیستید این مشکل را تحمل کنید. استفاده از نکات و ۶ روش بالا، عملکرد اکسل را در رایانه شما بهبود خواهد بخشید.
۶ روش حل مشکل کند شدن اکسل – سخت افزار سازان رسام
رفرنس ها:
- وب سایت makeuseof
- وب سایت anyrecover
مقالات مرتبط
هیچ مقاله ی مرتبطی یافت نشد

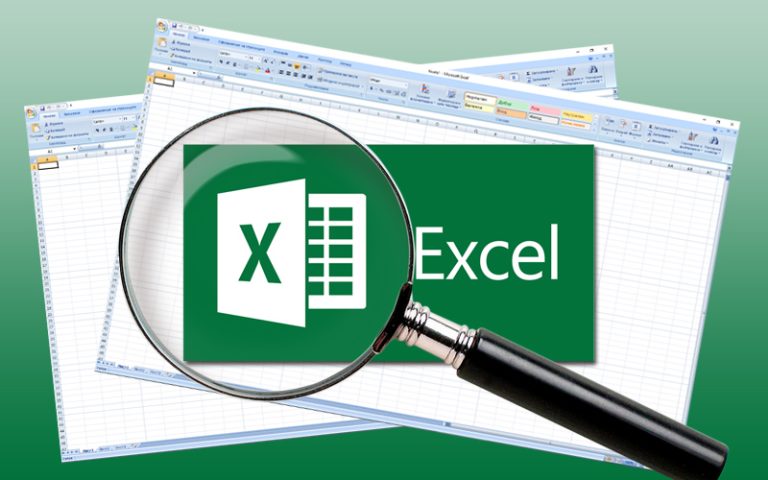
بازتاب: چگونه مشکل باز نشدن ورد (word) را به سرعت برطرف کنیم؟ - سخت افزار سازان رسام
بازتاب: آموزش 6 ترفند اکسل : تکنیک هایی برای حرفه ای شدن در اکسل
سلام، من چند روزه با یه مشکل عجیبی توی لپتاپم مواجه شدم. وقتی فایل اکسل رو باز میکنم، بعضی وقتا برنامه گیر میکنه یا اصلاً واکنش نشون نمیده. کسی میدونه برای حل مشکل فریز شدن اکسل باید دقیقاً چیکار کرد؟ توی چندتا سایت گشتم ولی راهحل درستدرمونی پیدا نکردم. ممنون میشم اگه تجربهای دارین برای حل مشکل فریز شدن اکسل راهنمایی کنین.
سلام، این مشکل معمولاً به دلیل افزونههای نصبشده، فایلهای حجیم یا باگهای موقتی خود اکسل پیش میاد. برای شروع، اول اکسل رو در حالت Safe Mode باز کن (با نگه داشتن Ctrl هنگام باز کردن). اگه درست شد، مشکل از افزونههاست. همچنین از مسیر File > Options > Add-ins وارد شو و افزونههای غیرضروری رو غیرفعال کن. یه راه دیگه هم آپدیت کردن اکسل یا تعمیر برنامه از Control Panel هست.
سلام دوستان، کسی میدونه علت هنگ کردن اکسل چیه؟ من چند روزه دارم روی یه فایل نسبتاً بزرگ کار میکنم ولی اکسل مدام هنگ میکنه، گاهی حتی مجبور میشم از Task Manager ببندمش. واقعاً نمیدونم علت هنگ کردن اکسل توی این شرایط چیه و چطور میشه جلوشو گرفت. ممنون میشم راهنمایی کنید.
سلام، این مشکل معمولاً وقتی پیش میاد که فایل خیلی سنگینه یا توش فرمولهای پیچیده و زیاد استفاده شده. یکی دیگه از دلایلش فعال بودن افزونههای ناسازگار یا قدیمی بودن نسخه اکسل هست. پیشنهاد میکنم اول فایل رو روی یه سیستم دیگه هم تست کنی و بعد، از طریق File > Options > Add-ins، افزونههای غیرضروری رو غیرفعال کنی. اگه اکسل رو بهروز کنی هم احتمالاً مشکل حل میشه.
سلام، من چند روزه یه مشکل آزاردهنده با اکسل دارم. وقتی بازش میکنم، یه پیام میاد که باید فعالسازی انجام بشه و بعدش برنامه غیر فعال میشه. کسی میدونه راهی برای رفع مشکل غیر فعال شدن اکسل وجود داره؟ توی اینترنت هم گشتم ولی توضیحاتشون خیلی واضح نبود. ممنون میشم اگه کسی تجربه داره در مورد رفع مشکل غیر فعال شدن اکسل راهنمایی کنه.
سلام، این اتفاق معمولاً وقتی میافته که لایسنس آفیس منقضی شده یا برنامه نتونسته به حساب مایکروسافت وصل بشه. برای رفع مشکل غیر فعال شدن اکسل، اول مطمئن شو که با اینترنت پایدار به حساب مایکروسافتت وارد شدی. بعد وارد تنظیمات آفیس شو و بخش Account رو بررسی کن. اگه اونجا گزینه Activate دیدی، روش کلیک کن و با حساب فعالسازی کن. اگه مشکل ادامه داشت، Repair کردن آفیس از Control Panel هم کمک میکنه.
سلام، کسی تا حالا با مشکل not responding در اکسل مواجه شده؟ من وقتی یه فایل اکسل رو باز میکنم، مخصوصاً اگه کمی بزرگ باشه، برنامه گیر میکنه و اون پیغام معروف Excel is not responding میاد. واقعاً رو اعصابه! کسی میدونه علتش چیه یا راهی برای رفع مشکل not responding در اکسل هست؟
سلام، این مشکل معمولاً به خاطر حجم بالای فایل، فرمولهای تودرتو یا افزونههای ناسازگار پیش میاد. بهتره اول اکسل رو در Safe Mode باز کنی (با نگه داشتن Ctrl موقع اجرا). اگه درست شد، از File > Options > Add-ins وارد شو و افزونههای اضافی رو غیرفعال کن. همچنین مطمئن شو که اکسل به آخرین نسخه آپدیت شده. اگه باز هم مشکل بود، از مسیر Control Panel برنامه رو Repair کن، خیلی وقتا جواب میده.
سلام، میخوام بدونم علت سنگین شدن فایل اکسل چیه؟ چند تا فایل دارم که حجمشون خیلی زیاد شده و باز کردنشون زمانبر شده. واقعا نمیدونم علت سنگین شدن فایل اکسل دقیقاً به چی مربوطه و چطور میشه این مشکل رو حل کرد.
سلام، یکی از اصلیترین دلایل علت سنگین شدن فایل اکسل استفاده زیاد از تصاویر، فرمولهای پیچیده و دادههای زیاد توی شیتهاست. همچنین، اضافه شدن قالببندیهای زیاد و استفاده از فایلهای پیوست یا لینک به منابع خارجی هم میتونه حجم فایل رو زیاد کنه. برای کم کردن حجم، بهتره تصاویر رو فشرده کنی و فرمولهای تکراری رو حذف یا سادهسازی کنی.