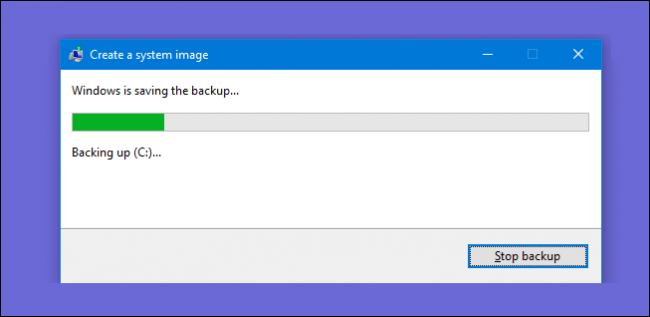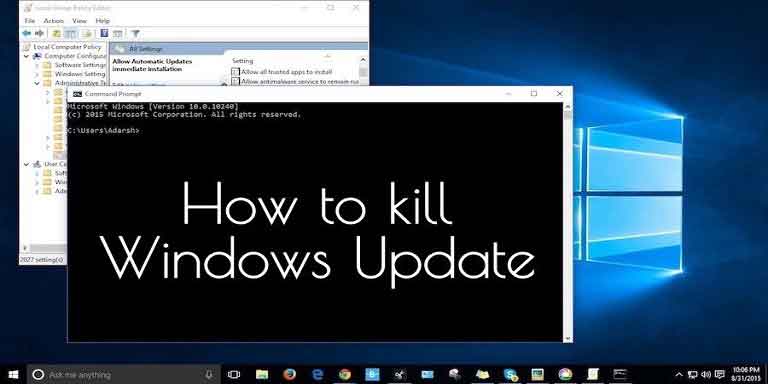ابزارهای موجود در ویندوز که برای بکاپ گرفتن مورد استفاده قرار میگیرد عملکرد بسیار مطلوبی دارند. علاوه بر این ابزارها میتوان نرم افزارهای دیگری نیز یافت که میتوانید با استفاده از آنها نسبت به بکاپ گیری اقدام نمایید.
بکاپ گرفتن از ویندوز میتواند منتج به یک فایل ایمیج شود که شبیه به یک تصویر از همهی فایلها و دادههای موجود در هارد سیستم است. یکی از خوبیهای ایمیج گرفتن از ویندوز این است که وقتی سیستم دچار مشکل شد، شما میتوانید با بازیابی ایمیج گرفته شده، سیستم را به حالتی برگردانید که به خوبی کار میکرد. با استفاده از این روش دیگر نیازی نیست ویندوز یا اپلیکیشنهای خود را مجددا نصب نمایید.
البته ایمیج گرفتن از سیستم خالی از ایراد هم نیست. یکی از مشکلات این است که شما نمیتوانید ایمیج گرفته شده را در کامپیوترهای دیگر مورد استفاده قرار دهید. همانطور که نمیتوانید هارد کامپیوتر خود را به یک کامپیوتر دیگر متصل کنید و انتظار داشته باشید همه چیز به خوبی و درستی کار کند.
برخی از نرم افزارهای شخص ثالث -البته نسخهی حرفهای و غیر رایگانشان- ویژگیهای قابل توجهی را برای بکاپ گیری از ویندوز برای کاربران فراهم میکنند که در بکاپ گیری عادی با استفاده از ویندوز در دسترس نیست.
اما بدون استفاده از این نرم افزارها نیز میتوانید از سیستم عامل خود بکاپ بگیرید و ایمیج مربوط به آن را نگه دارید. در این مطلب قصد داریم به آموزش چگونگی بکاپ گرفتن از سیستمهای عامل ویندوزی بپردازیم. این مطلب را از دست ندهید.
جهت مطالعه بیشتر در این زمینه می توانید به مقاله اتصال به وایرلس بدون وارد کردن رمز عبور در ویندوز ۱۰ مراجعه کنید.
گام اول: System Image Backup را اجرا کنید
فرآیند پیدا کردن System Image Backup در ویندوز ۷ با ویندوز ۸ و ویندوز ۱۰ متفاوت است. بنابراین باید روند یافتن همهی آنها را توضیح دهیم:
اجرای System Image Backup در ویندوز ۱۰
در ویندوز ۱۰، استارت را بزنید و Backup را جستجو نمایید و سپس در نتایج پیدا شده گزینهی مشخص شده در تصویر پایین را انتخاب کنید.
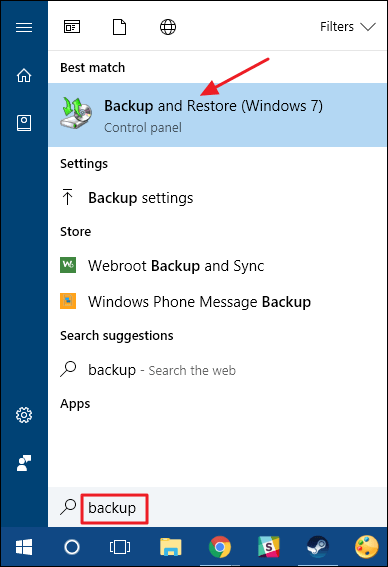
از پنجرهی باز شده، لینک مربوط به Create a system image را بزنید.
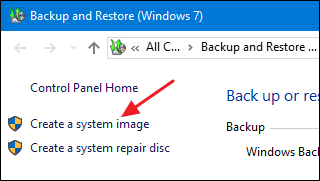
اجرای System Image Backup در ویندوز ۸
در ویندوز ۸ روی استارت کلیک کرده و سپس file history را سرچ نمایید. در نتایج File History را انتخاب کنید.
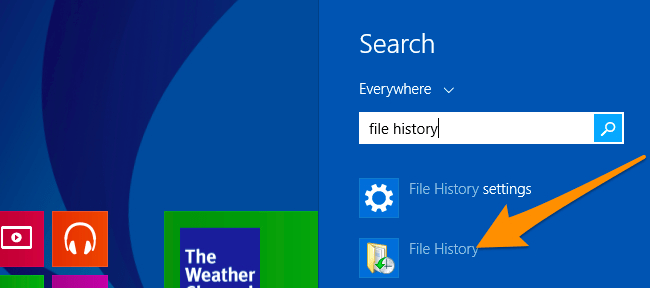
در پنجرهی باز شده لینک System Image Backup را انتخاب نمایید.
اجرای System Image Backup در ویندوز ۷
استارت را زده و سپس روی فلش کنار Getting Started کلیک کنید. حالا گزینهی Back up your files را انتخاب نمایید.
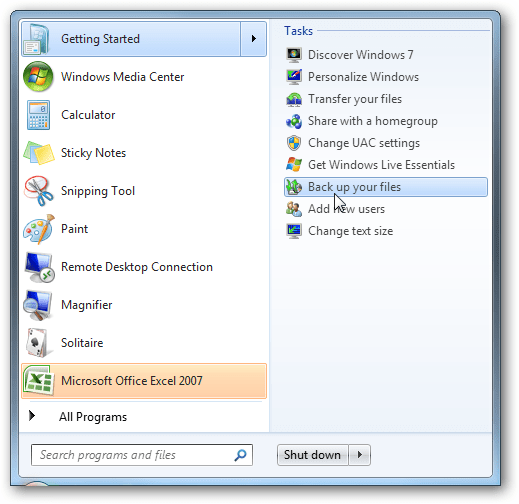
از پنجرهی باز شده روی لینک Create a system image کلیک نمایید.
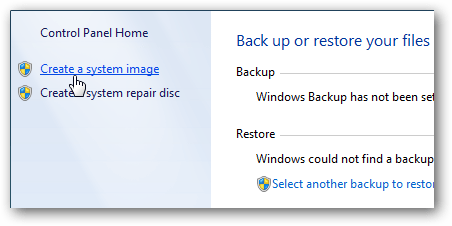
گام دوم: ایمیج گرفتن از سیستم عامل
وقتی ابزار مربوط به بکاپ گرفتن یا همان ایمیج گرفتن از سیستم را اجرا کردید، ادامهی کار در همهی ویندوزها یکسان خواهد بود.
وقتی برای اولین بار ابزار یاد شده را اجرا میکنید، همهی درایوهای شما برای یافتن یک هارد اکسترنال یا درایو خارجی (مثل DVD ROM) اسکن میشود. محلی که میخواهید ایمیج در آن ذخیره شود را انتخاب نمایید و سپس گزینهی Next را بزنید.
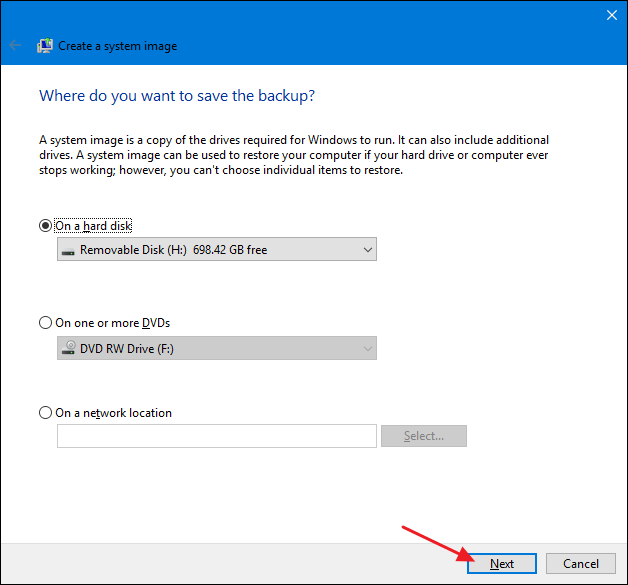
به طور پیش فرض، این ابزار تنها از درایو سیستم عامل بکاپ میگیرد. شما میتوانید درایوهای دیگری را که میخواهید از آنها نیز بکاپ بگیرید را انتخاب کنید. باید به یاد داشته باشید که با اضافه کردن هر درایو، حجم ایمیج نهایی بیشتر خواهد شد.
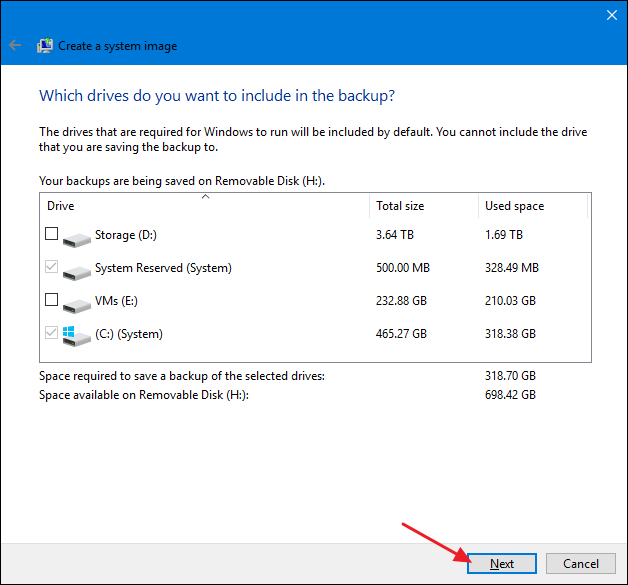
در صفحهی بعدی باید عملیات خود را تایید نمایید. در این صفحه میتوانید حجم نهایی ایمیج خود را نیز ببینید. اگر همه چیز سر جایش بود، میتوانید گزینهی Start Backup را بزنید تا ایمیج گرفتن از سیستم عامل آغاز گردد.
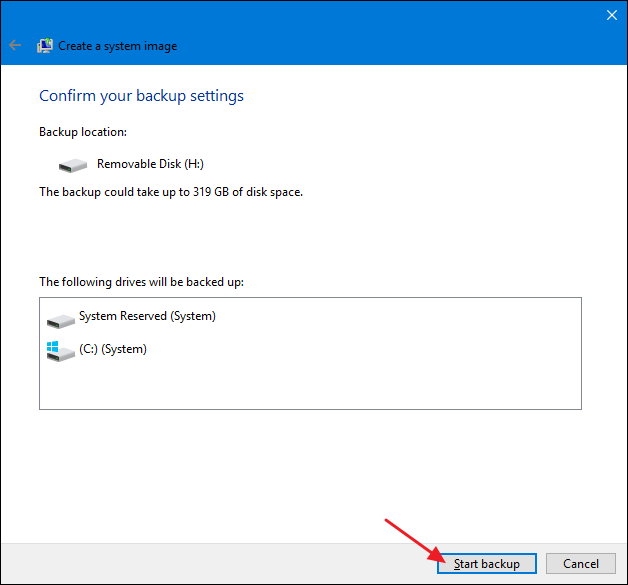
با زدن این گزینه میتوانید یک نوار را مشاهده کنید که فرایند بکاپ گیری را به تصویر میکشد.
این فرایند ممکن است مدتی به طول بیانجامد. در مثالی که در تصاویر نیز مشخص است، حجم ایمیج ۳۱۹ گیگابایت است. فرایندی که در تصویر میبینید حدود ۲.۵ ساعت طول کشید. با توجه به قدرت سیستم و حجم انتخابی برای بکاپ گرفتن، زمان مورد نیاز متفاوت خواهد بود.
گام چهارم: ایجاد یک دیسک برای تعمیر ویندوز
وقتی بکاپ به پایان رسید، ویندوز به شما گزینهای را نمایش میدهد که میتوانید با استفاده از آن یک دیسک برای تعمیر ویندوز بسازید. شما میتوانید از دیسک یاد شده برای بازگرداندن سیستم عامل معیوب خود به حالتی که به درستی کار میکرد استفاده کنید. توصیه میکنیم که حتما این کار را انجام دهید و یک دیسک برای تعمیر ویندوز ایجاد کنید.
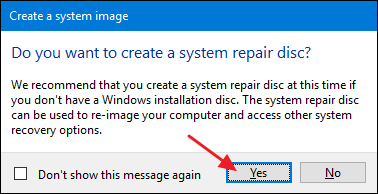
درایوی که میخواهید آن را تبدیل به دیسک تعمیر ویندوز کنید را انتخاب نمایید.
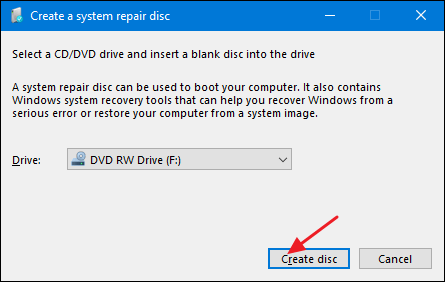
هر زمان که خواستید سیستم عامل خود را به با استفاده از ایمیج گرفته بازیابی کنید، گزینههای زیادی از طریق این دیسک برایتان پدیدار خواهد شد.
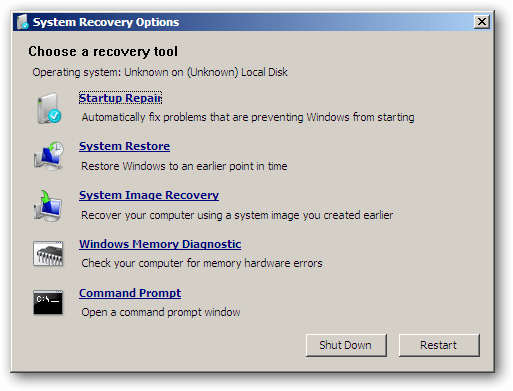
همانطور که مشاهده کردید، بکاپ گرفتن از کامپیوتر و ایجاد یک ایمیج از فایلهای ذخیره شده در درایوها، کاری زمان بر است. بنابراین توصیه میکنیم که این کار را زمانی انجام دهید که نیازی به استفاده از کامپیوتر ندارید.
منبع : howtogeek