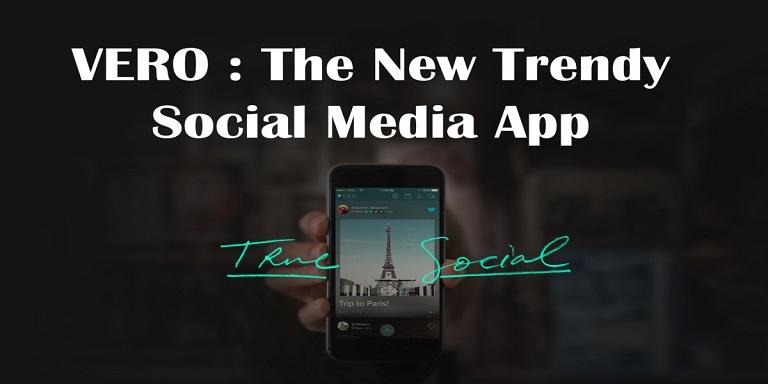چگونه لپ تاپ را برای چاپ بی سیم، راه اندازی کنیم؟
سه روش: پرینت گرفتن با یک Network Printer، به اشتراک گذاشتن پرینتر بین دو کامپیوتر با سیستم عامل Windows، به اشتراک گذاشتن دو کامپیوتر با سیسم عامل Mac.
هرچه پرینترهای بیشتری اتصالات شبکه را پشتیبانی کند، پرینت گرفتن بی سیم، آسانتر می شود. اگر می توانید پرینتر خود را مستقیما به شبکه متصل کنید، می توانید به آسانی از طریق آن از لپ تاپ با سیستم عامل ویندوز یا Mac پرینت بگیرید. اگر پرینتر شبکه ندارید، می توانید آن را به یک کامپیوتر متصل کرده و سپس با لپ تاپ به اشتراک بگذارید.
مراحل
قبل از اینکه شروع کنید.
۱- پرینتر خود را بررسی کنید.
اگر می خواهید به صورت بی سیم از لپ تاپ پرینت بگیرید، برای نصب پرینتر دو گزینه دارید. می توانید یک پرینتر شبکه را نصب کنید که مستقیما به شبکه منزل نصب شده باشد و یا می توانید یک پرینتر را که روی یک کامیپوتر یا لپ تاپ دیگر نصب شده است، به اشتراک بگذارید. گزینه ای که انتخاب می کنید به اتصالاتی که پرینتر پشتیبانی می کند و همچنین به راه اندازی شبکه خانگی، بستگی دارد.
-
- بیشتر پرینترهای جدید به شبکه بی سیم خانگی متصل می شوند. بعضی از پرینتر های شبکه می توانند فقط از طریق کابل اترنت متصل شوند. کامپیوترهای قدیمی به احتمال زیاد باید از طریق USB به کامپیوتر متصل شوند و سپس روی شبکه به اشتراک گذاشته شوند.
۲- شبکه و موارد مورد نیاز خود را بررسی کنید. پرینترهایی که مستقیما به شبکه متصل می شوند، می توانند به آسانی در دسترس لپ تاپ هایی با سسیتم عمل Mac و یا ویندوز قرار بگیرند. پرینترهایی که به کامپیوتر متصل شده اند و سپس روی یک شبکه به اشتراک گذاشته شده اند، به آسانی در دسترس کامپسوترهایی با همان سیستم عامل قرار می گیرند ( ویندوز به ویندوز- Mac به Mac)، اما به اشتراک گذاشتن در تمام سیستم عامل ها کمی سخت تر است. از آنجا که نیاز به مراحل متفاوت دارد، برای نحوه به اشتراک گذاشتن پرینتر روی کامپیوترهایی با سیستم عامل های مختلف اینجا کلیک کنید.
- نصب مستقیم پرینتر به شبکه، در صورت امکان، تقریبا همیشه بهترین انتخاب است. نه تنها اتصال آن آسان تر است، بلکه پرینتر به طور دائم در دسترس است. اگر پرینتری را به اشتراک گذاشته اید که روی کامپیوتر دیگری است، برای دسترسی به پرینتر، کامپیوتر باید روشن باشد.
روش ۱ از ۳: پرینت گرفتن با یک پرینتر شبکه
۱- پرینتر را به شبکه منزل متصل کنید.
این فرآیند برای پرینترهای مختلف متفاوت است.
-
- اگر در حال اتصال پرینتر از طریق کابل اترنت هستید، پورت اترنت را به پرینتر و به پورت روتر یا سوئیچ شبکه متصل کنید.
- اگر درحال اتصال پرینتر بی سیم هستید، به یک صفحه نمایش برای اتصال به شبکه بی سیم دارید. شما باید شبکه بی سیم SSID ( نام شبکه) را انتخاب کنید و اگر دارای رمز است، پسورد آن را وارد کنید. مراحل دقیق با توجه به پرینتر، متفاوت خواهد بود و برای دستورالعمل های دقیق به دفترچه راهنما مراجعه کنید.
۲- به پرینتر شبکه متصل شوید ( ویندوز).
هنگامی که پرینتر روی یک شبکه متصل شده است، می توانید از لپ تاپ به آن متصل شوید. این دستورالعمل برای همه نسخه های ویندوز کار می کند.
-
- Control Panel را باز کنید. از طریق منوی Start می توانید به آن دسترسی پیدا کنید. کاربران ویندوز ۸ می توانند دکمه Win را انتخاب کرده و “control panel” را تایپ کنند.
- “Devices and Printers” و یا “View devices and printers” را انتخاب کنید.
- روی “Add a Printer” کلیک کنید.
- “Add a network, wireless or Bluetooth printer” را انتخاب کنید. کاربران ویندوز ۸ لازم نیست چیزی را انتخاب کنند.
- از لیست پرینترهای موجود، پرینتر شبکه را انتخاب کنید. مراحل را برای نصب اتوماتیم درایوها دنبال کنید. اگر ویندوز نتوانست درایو صحیحی را انتخاب کند، ممکن است لازم باشد آن را از سایتت پشتیبانی تولید کننده آن را دانلود کنید
۳- به پرینتر شبکه متصل شوید (Mac).
هنگامی که پرینتر روی شبکه نصب شده است، می توانید از لپ تاپ به آن متصل شوید. این دستورالعمل برای سیستم عامل های OS X کار می کند. توجه داشته باشید که پرینتر های شبکه باید AirPrint و یا Bonjour را پشتیبانی کنند. ( تقریبا همه پرینترهای جدید آنها را پشتیبانی می کنند).
-
- روی منوی Apple کلیک کرده و “System Preferences” را انتخاب کنید.
- از منوی System Preferences، گزینه “Print & Scan” را انتخاب کنید.
- در پایین لیست پرینترهای نصب شده، روی دکمه “+” کلیک کرده و نگه دارید.
- پرینتر شبکه را از لیست پرینترهای موجود انتخاب کنید. اگر پرینتر شما در لیست وجود نداشت، ممکن است لازم باشد که ابتدا نرم افزار را از سایت پشتیبانی تولید کنندخ پرینتر، دانلود کنید .
- اگر ظاهر شد، روی دکمه “Dawnload and inestall” کلیک کنید. هنگامی که OS X، با نرم افزاری برای همه پرینترهای نصب شده می آید، پرینتر شما ممکن است نیاز به دریافت نرم افزار اضافی را از Apple باشد. اگر انجام شد، از شمادرخواست می شود که آن را پس ازاضافه کردن پرینتر، دانلود کنید.
۴- از پرینتر نصب شده جدید پرینت بگیرید.
هنگامی که پرینتر جدید به سیستم عامل شما نصب شد، می توانید از آن مانند وقتی که پرینتر مستقیما به لپ تاپ وصل بود، پرینت بگیرید. در هر برنامه ای صفحه dialog را باز کنید و پرینتر شبکه را از لیست پرینترهای موجود انتخاب کنید.
روش ۲ از ۳: به اشتراک گذاشتن پرینتر بین کامپیوترهای دارای سیستم عامل ویندوز
۱- پرینتر را روی کامیپوتری که می خواهید به اشتراک بگذارید، نصب کنید.
از آنجا که برای پرینت گرفتن نیاز به کامیپوتر دارید، باید پرینتر را روی یک کامپیوتر رومیزی که غالبا روشن است، نصب کنید.
-
- اکثر پرینترها را می توان از طریق اتصال به کابل USB، نصب کرد. اگر برای نصب پرینتر روی کامپیوتری که می خواهید به اشتراک بگذارید، دچار مشکل شدید، به دفترچه راهنمای آن مراجعه کنید.
۲- Home Group بسازید (ویندوز ۷ و قدیمی تر).
اگر همه کامپیوترهای روی شبکه ویندوز ۷ و یا قدیمی تر از آن را اجرا می کردند، می توانید از ویژگی Home Group استفاده کرده و به سرعت و به سادگی، پرینتر را به اشتراک بگذارید. اگر از ویندوز Vista و یا XP استفاده می کنید، بخش ۵ همین مرحله را ببینید.
-
- روی کامپیوتری که پرینتر آن به اشتراک گذاشته شده، یک Home Group بسازید. می توانید از Control Panel به منوی Home Group دسترسی پیدا کنید. روی دکمه Homegroup کلیک کنید تا یک Home Group جدید راه اندازی شود.
- مراحل راه اندازی Home Group را دنبال کنید. هنگامی که سوال کرد چه چیزی را می خواهید به اشتراک بگذارید، مطمئن باشید که “Printers & Devices” در حالت “Shared” تنظیم شده است.
- رمز عبوری که ظاهر می شود را کپی کنید.
۳- به Home Group روی لپ تاپ متصل شوید.
حالا که Home Group فعال شده، می توانید روی لپ تاپ به آن متصل شوید.
-
- در لپ تاپ وارد Conrol Panel شوید و منوی Home Group را باز کنید.
- روی دکمه Join Now کلیک کنید و پسورد را وارد کنید.
- مراحل را دنبال کنید تا فرایند اتصال به Home Group به پایان برسد. می توانید گزینه ای را برای آنچه می خواهید به اشتراک بگذارید دریافت خواهید کرد ولی این برای اتصال به پرینتر به اشتراک گذاشته شده لازم نیست.
۴- از پرینتر به اشتراک گذاشته شده، پرینت بگیرید.
حالا که لپ تاپ به Home Group متصل شده، شما می توانید پرینتر به اشتراک گذاشته را انتخاب کنید مانند زمانی که پرینتر مستقیما به لپ تاپ متصل شده باشد. مطمئن شوید کامپیوتری که پرینتر آن به اشتراک گذاشته شده، روشن باشد.
-
- در هر برنامه ای، دیالوگ print را باز کنید و پرینتر به اشتراک گذاشته شده را از لیست پرینترهای موجود انتخاب کنید.
- اگر از Home Group استفاده می کنید، این همه چیزهایی که است که باید انجام دهید. مرحله بعدی برای کاربرانی است که از Home Group استفاده نمی کنند.
۵- File and Printer Sharing را فعال کنید و اگر نمی توانید از Home Group استفاده کنید، به صورت دستی پرینتر را به اشتراک بگذارید.
اگر هر لپ تاپ یا کامپیوتری که پرینتر آن به اشتراک گذاشته شده، ویندوز Vista یا قدیمی تر را اجرا می کند، مجبورید که پرینتر را به صورت دستی به اشتراک بگذارید.
-
- در کامپیوتری که پرینتر را به اشتراک گذاشته، Control Panel را باز کنید و “Network and Sharing Center” یا “Network and Internet” را انتخاب کنید.
- روی “Change advanced sharing settings” کلیک کلیک کنید و سپس تنظیمات شبکه “Private” را انجام دهید.
- گزینه “Turn on file and printer sharing” را انتخاب کرده و دکمه Save Changes را بزنید.
- به Control Panel برگردید و “Devices and Printers” یا “View devices and printers” را انتخاب کنید.
- روی پرینتری که می خواهید به اشتراک بگذارید کلیک راست کرده و “Printer properties” را انتخاب کنید.
- روی صفحه Sharing کلیک کرده و جعبه “Share this printer” را تیک دار کنید.
۶- پرینتر به اشتراک گذاشته شده را روی لپ تاپ نصب کنید.
حالا که پرینتر به اشتراک گذاشته شد، باید پرینتر را روی لپ تاپ نصب کنید بنابراین می توانید آن را انتخاب کنید.
-
- Conrol Panel را باز کرده و “Devices and Printers” یا “View devices and printers” را انتخاب کنید.
- روی دکمه Add Printer کلیک کنید.
- “Add a network, wireless or Bluetooth printer” را انتخاب کنید. کاربران ویندوز ۸ نباید چیزی انتخاب کنند.
- از لیست پرینترهای موجود پرینتر شبکه را انتخاب کنید. مراحل نصب درایوها به طور خودکار را دنبال کنید. اگر ویندوز نتواست درایو درستی را پیدا کند، ممکن است لازم باشد تا درایو صحیح را از سایت پشتیبان تولید کننده پرینتر دانلود کنند.
روش ۳ از ۳: به اشتراک گذاشتن پرینتر بین دو کامپیوتر با سیستم عامل Mac
۱- پرینتر را روی کامپیوتری که می خواهید از آن پرینتر را به اشتراک بگذارید، نصب کنید.
از آنجا که کامیپوتر به منظور دسترسی به پرینتر باید روشن باشد، پرینتر را روی کامپیوتری نصب کنید که می تواند زمان طولانی روشن بماند.
- هنگام نصب پرینتر روی سیستم عامل Mac، معمولا فقط آن را از طریق کابل USB به کامپیوتر متصل کنید و OS X هر چیزی را به طور خودکار نصب می کند.
۲- printer sharing را در کامپیوتر دارای سیستم عامل Mac که پرینتر روی آن به اشتراک گذاشته شده، را فعال کنید.
هنگامی که پرینتر نصب شد، باید printer sharing را فعال کنید. به این ترتیب لپ تاپ می تواند به آن متصل شود.
-
- روی منوی Apple کلیک کنید و “System Preferences” را انتخاب کنید.
- روی گزینه “Sharing” کلیک کنید.
- “Printer Sharing” را انتخاب کنید تا printer sharing فعال شود.
۳- پرینتر را به اشتراک بگذارید.
هنگامی که printer sharing فعال شد، می خواهید که پرینتر را از همان پنجره به اشتراک بگذارید. جعبه بعدی برای پرینتر نصب شده را تیک دار کنید تا پرینتر به اشتراک گذاشته شود.
۴- روی لپ تاپ دارای سیستم عامل Mac به پرینتر به اشتراک گذاشته شده متصل شوید.
حالا که پرینتر به اشتراک گذاشته شده، از لپ تاپ دارای سیستم عامل Mac می توانید به آن متصل شوید.
-
- روی منوی Apple کلیک کرده و “System Preferences” را انتخاب کنید.
- گزینه “Print & Scan” را انتخاب کنید.
- روی دکمه “+” کلیک کرده و آن را نگه دارید و پرینتر به اشتراک گذاشته شده جدید را انتخاب کنید.
- اگر پرینتر ظاهر شد روی دکمه Download & Install کلیک کنید. هنگامی که OS X با نرم افزاری برای بیشتر پریننترهای تقریبا نصب شده می آید، پرینتر ممکن است به نرم افزار اضافه نیاز داشته باشد. اگر چنین بود، از شما خواسته می شود تا آن را پس از اضافه کردن پرینتر، دانلود کنید.
۵- از پرینتر به اشتراک گذاشته شده، پرینت بگیرید.
هنگامی که پرینتر به اشتراک گذاشته شده را روی لپ تاپ نصب کردید، می توانید از آن مانند زمانی که پرینتر مستقیما به لپ تاپ متصل شده است، پرینت بگیرید. مطمئن شوید کامپیوتری که پرینتر به آن متصل شده است، روشن است.
-
- دیالوگ Print را در هر برنامه ای باز کنید و پرینتر به اشتراک گذاشته شده را از لیست پرینترهای موجود انتخاب کنید.
منبع:wikihow
*فهرست مطالب :
- چگونه لپ تاپ را برای چاپ بی سیم، راه اندازی کنیم؟
- ۱- پرینتر خود را بررسی کنید.
- روش ۱ از ۳: پرینت گرفتن با یک پرینتر شبکه
- ۱- پرینتر را به شبکه منزل متصل کنید.
- ۲- به پرینتر شبکه متصل شوید ( ویندوز).
- ۳- به پرینتر شبکه متصل شوید (Mac).
- ۴- از پرینتر نصب شده جدید پرینت بگیرید.
- روش ۲ از ۳: به اشتراک گذاشتن پرینتر بین کامپیوترهای دارای سیستم عامل ویندوز
- ۱- پرینتر را روی کامیپوتری که می خواهید به اشتراک بگذارید، نصب کنید.
- ۲- Home Group بسازید (ویندوز ۷ و قدیمی تر).
- ۳- به Home Group روی لپ تاپ متصل شوید.
- ۴- از پرینتر به اشتراک گذاشته شده، پرینت بگیرید.
- ۵- File and Printer Sharing را فعال کنید و اگر نمی توانید از Home Group استفاده کنید، به صورت دستی پرینتر را به اشتراک بگذارید.
- ۶- پرینتر به اشتراک گذاشته شده را روی لپ تاپ نصب کنید.
- روش ۳ از ۳: به اشتراک گذاشتن پرینتر بین دو کامپیوتر با سیستم عامل Mac
- ۱- پرینتر را روی کامپیوتری که می خواهید از آن پرینتر را به اشتراک بگذارید، نصب کنید.
- ۲- printer sharing را در کامپیوتر دارای سیستم عامل Mac که پرینتر روی آن به اشتراک گذاشته شده، را فعال کنید.
- ۳- پرینتر را به اشتراک بگذارید.
- ۴- روی لپ تاپ دارای سیستم عامل Mac به پرینتر به اشتراک گذاشته شده متصل شوید.
- ۵- از پرینتر به اشتراک گذاشته شده، پرینت بگیرید.